В какой ситуации это возможно
Прежде чем раздавать интернет с ноутбука на андроид или другой мобильный гаджет, нужно проверить, есть ли все необходимое.
Для стационарного персонального компьютера требуется Wi-Fi адаптер.
Обычно это устройство уже встроено в ноутбук. Нужно также убедиться, что на этот беспроводной гаджет установлен драйвер. Проверить это можно в окне «Диспетчер устройств». Здесь нужно открыть подменю «Сетевые адаптеры». Найти адаптер можно по имени, в котором должно присутствовать слово «Wireless», или «Wi-Fi», или «802.11», или «WLAN».
Чтобы раздавать Wi-Fi с ноутбука, необходимо, чтобы драйвер адаптера поддерживал технологию SoftAP.
Чтобы убедиться в этом, нужно открыть командную строку (комбинация клавиш win+R) и набрать:
netsh wlan show drivers

Эта команда отображает характеристики сетевого Wi-Fi адаптера. Если в строке «Поддержка размещенной сети» стоит «Да», то настройка возможна.
Использование командной строки
Универсальный способ, который одинаково работает на всех версиях Windows, — настройка подключения через командную строку.
- Запускаем командную строку с правами администратора.
- Выполняем команду netsh wlan set hostednetwork mode=allow ssid=»tehnichka-set» key=»12345678″ keyUsage=persistent. Здесь ssid — имя сети, а key — пароль.
Эта команда создаёт сеть и потому вводится только один разЭта команда создаёт сеть и потому вводится только один раз
После создания беспроводной сети необходимо разрешить к ней общий доступ, иначе другие устройства не будут получать трафик.
1. Открываем «Центр управления сетями».
2. Переходим по ссылке «Изменение параметров адаптера»
Настроим параметры активного подключенияНастроим параметры активного подключения
3. Находим действующее соединение с интернетом. Кликаем по нему правой кнопкой и открываем «Свойства».
4. Переходим на вкладку «Доступ».
5. Разрешаем другим пользователям использовать подключение.
6. Сохраняем конфигурацию.
Теперь соединение могут использовать другие компьютерыТеперь соединение могут использовать другие компьютеры
После изменения настроек доступа возвращаемся к командной строке и запускаем раздачу Wi-Fi командой netsh wlan start hostednetwork. Берём другое устройство, находим в списке точек доступа имя созданной сети, выбираем его и подключаемся с помощью пароля, заданного при настройке через командную строку. Если нужно остановить раздачу Wi-Fi, вводим в консоли команду netsh wlan stop hostednetwork.
Этими двумя командами управляется беспроводная система: останавливается и снова запускаетсяЭтими двумя командами управляется беспроводная система: останавливается и снова запускается
Раздача Wi-Fi будет отключаться при каждом перезапуске системы. Можно включать её через консоль, используя указанные выше команды, но гораздо удобнее создать исполняемые файлы с расширением .bat. Включили ноутбук, запустили такой «батник» и трафик снова пошёл на другие устройства.
1. На рабочем столе кликаем правой кнопкой по свободному месту.
2. Раскрываем подменю «Создать» и выбираем «Текстовый документ».
Файл запуска раздачи Wi-Fi можно создать в любом текстовом редактореФайл запуска раздачи Wi-Fi можно создать в любом текстовом редакторе
3. Вводим команду netsh wlan start hostednetwork.
4. Раскрываем меню «Файл» и выбираем «Сохранить как».
5. Меняем типа файла на «Все файлы».
6. Вводим название start-wifi.bat.
7. Сохраняем файл и проверяем, что он запускает раздачу интернета.
Нам нужно вручную установить тип файла при его сохраненииНам нужно вручную установить тип файла при его сохранении
«Батник» для остановки раздачи создаётся аналогичным образом. Отличия два: команда внутри будет netsh wlan stop hostednetwork, а сам файл назовём stop-wifi.bat. Если подключение не работает, отключаем антивирус и брандмауэр, которые могут блокировать соединение с другим устройством.
Запуск командной строки
Сначала нужно запустить Командную строку. Есть 3 варианта, выбирайте любой:
- Пуск – Стандартные – Командная строка (щелкаем правой кнопкой мыши и запускаем «От имени администратора»).
- Щелкаем правой кнопкой мыши по Пуску – «Командная строка (администратор)» (Windows
или «Windows PowerShell (администратор)» (Windows 10). - Нажимаем сочетание + R – вводим «cmd» – универсально, но если ваш пользователь не администратор системы, может не получиться. Предпочтительнее использовать первые 2 варианта.

Создание сети
В командную строку вводим:
netsh wlan set hostednetwork mode=allow ssid=”WiFiGid-set” key=”12345678″ keyUsage=persistent
- ssid=”WiFiGid-set” – имя сети, при желании можно поменять на свое
- key=”12345678″ – пароль создаваемой сети, измените на свой посложнее
Команда создает сеть. В будущем даже после перезагрузки ее вводить уже не нужно – нужно будет только запускать следующей командой.
Примечание. Командная строка на Windows 10 отлично понимает команды Ctrl+C и Ctrl+V, а вот на Windows 7 с этим плохо – там лучше использовать правую кнопку мыши и команды «Копировать» – «Вставить».
Через «Центр Управления» – метод для Win 7
Чтобы на «семёрке» с ноутбука раздавать Вай Фай, воспользуйтесь вначале встроенным методом:
- Перейдите к «Центру управления сетями»: щёлкните правой кнопкой иконку соединения, рядом с часами. Затем – соответствующий пункт.

- Нажмите «Управление беспроводными сетями» слева.

- В открытом окне нажмите первую кнопку – «Добавить».

- Выберите второй пункт и «Далее».

- Впишите название сети, которую вы хотите раздать с ноутбука, установите пароль.

- Активируйте передачу интернета.

Такая сеть перестаёт быть активной при отсоединении всех пользователей. Но сам способ раздать подключение достаточно прост, хотя его и нельзя назвать автоматизированным.
Как раздать вай фай с ноутбука через командную строку (актуально для Windows 7, 8, 8.1)
- Запускаем командную строку от имени администратора.

- Пишем первую команду:
Примечание: в командной строке не работает Ctrl + C и Ctrl +V. Для этого нажмите правой кнопкой мыши и выберите Вставить.
netsh wlan set hostednetwork mode=allow

- Вторую команду: netsh wlan set hostednetwork mode=allow ssid=WifiName key=qwerty123 keyUsage=persistent

Вместо WifiName — напишите имя сети вай фай, а вместо qwerty123 — пароль.
- И наконец третья команда: netsh wlan start hostednetwork

- Теперь нужна дать разрешению на раздачу wi-fi сигнала
- Для этого откроем Центр управления сетями и общим доступом. Это можно сделать нажатием правой кнопкой мыши на иконку интернета в правом нижнем углу.

- Переходим в Изменение параметров адаптера

- Находим адаптер сети, через который у вас работает интернет, нажимаем правой кнопкой и выбираем Свойства.

- Переходи во вкладку Доступ, ставим галочку напротив Разрешить другим пользователям сети использовать подключение к Интернету данного компьютера
- В списке выбора выбираем Виртуальную сеть либо Беспроводное сетевое соединение 2, может назваться по другому, но имеет слово Виртуал.

Этим способом мы раздали интернет по wi-fi через командную строку. После перезагрузки ноутбук перестанет раздавать вай фай, но на этот раз нужно будет только запустить команду netsh wlan start hostednetwork, все просто.
Через «Мобильный хот-спот» – метод для Win 10
Для Виндовс 10 даже не стоит вопрос, можно ли раздавать Вай Фай с ноутбука – это встроенная функция операционной системы. Она появилась в 2016 году после планового обновления 1607, поэтому у вас она наверняка есть. Чтобы раздать подключение, достаточно выполнить такие простые действия:
- В строке поиска меню «Пуск» введите «Мобильный хот-спот» и перейдите в него.
- Теперь достаточно ввести название Вай Фай, его пароль, а кроме того разрешить передавать интернет.

- Всё готово: теперь подсоединитесь к Вай-Фай со смартфона, планшета или телевизора.
Это максимально простой способ, но подходит он только для десятой Виндовс. Тем не менее, следующие методы также можно реализовать и в этой ОС, и в предыдущих версиях.
Что делать, если мобильный хот-спот на Windows 10 не включается
А здесь начинается самая интересная часть. Настроить беспроводную точку доступа в параметрах очень просто в теории, но на практике многим пользователям система выдаёт одну из ошибок.
У автора, к примеру, получилось «Не удаётся настроить мобильный хот-спот. Включите Wi-Fi». Судя по запросам в Google и темам на форумах, эта проблема встречается часто и её причина может крыться в драйвере Wi-Fi-адаптера.

Есть несколько вариантов решения проблемы.
- Сбросить настройки: «Сеть и Интернет» → «Состояние» → «Сброс сети».
- Удалить Wi-Fi-драйвер и скачать новый на сайте производителя. Если производитель не выпустил драйверов для Windows 10 (как в случае с пятилетним ноутбуком автора), можно скачать драйвер для Windows 8.
- Посмотреть, есть ли в списке «Диспетчера устройств» виртуальный адаптер Microsoft, и включить его.
- Плюнуть на всё это и настроить хот-спот в командной строке.
Как настроить беспроводную точку доступа через командную строку Windows 10
Если лёгкий путь не сработал, то этот, скорее всего, поможет раздать интернет.
- Кликните правой кнопкой мыши по кнопке «Пуск», в открывшемся меню выберите «Командная строка (администратор)» и поочерёдно введите в неё следующие команды.
- netsh wlan show drivers — чтобы выяснить, поддерживает ли Wi-Fi-устройство раздачу. В появившемся в окне тексте найдите строчку «Поддержка размещённой сети» и убедитесь, что в ней указано «Да». Если «Нет», попробуйте переустановку или откат драйвера и снова попытайтесь.

- netsh wlan set hostednetwork mode=allow ssid=Stacy key=4419E1z# — чтобы создать хот-спот. Только вместо Stacy и 4419E1z# введите своё название сети и пароль.
- netsh wlan start hostednetwork — чтобы запустить беспроводную точку доступа.

- Снова кликните правой кнопкой мыши по кнопке «Пуск», выберите «Сетевые подключения» → правый клик на действующем подключении → «Свойства».
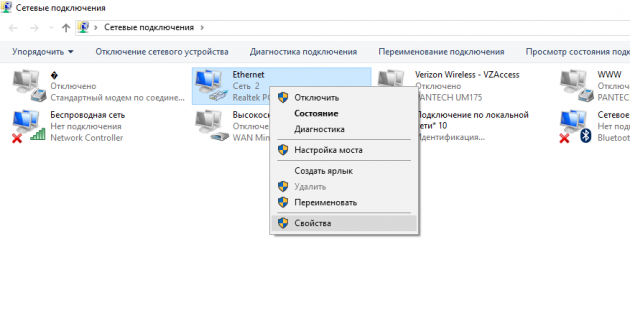
- Откройте «Доступ», поставьте галку в пункте «Разрешить другим пользователям сети использовать подключение к интернету данного компьютера». И в поле ниже выберите оканчивающееся числом «Подключение по локальной сети…».

Всё, теперь можно подключать своё устройство к хот-споту, как к любым источникам Wi-Fi: выберите свою сеть в списке доступных, введите пароль и пользуйтесь.
Выключить раздачу интернета можно командой netsh wlan stop hostednetwork.
.
С помощью сторонних приложений
Это ещё одна инструкция, как настроить ноутбук чтобы он раздавал WiFi. Закачайте одно из приложений для ПК. Наиболее популярны Virtual Router Plus, WiFiCreator, Switch Virtual Router и платный Connectify. Можно установить и другие. Управление такими утилитами очень простое:
- Запустите программу.
- Перейдите к настройкам.
- Определите SSID имя сети и пароль.
- Выставите дополнительные опции, например, запуск вместе с системой.
- Запустите сеть. Например, это кнопка «Start» в Switch Virtual Router.

Но здесь есть нюанс. Большая часть бесплатных утилит поможет создать сеть, но не раздать интернет по WiFi с ноутбука. Для этого придётся выполнить несколько действий вручную. Эти действия очень важны и понадобятся в описанных дальше методах.
Как на ПК раздать интернет через WiFi:
- Зажмите на клавиатуре Win + R и наберите «ncpa.cpl». В папке, которая откроется, появился новый элемент: соединение, которое вы до этого создали.

- Теперь выберите иконку подключения, с помощью которого к вам приходит интернет. Вызовите на нём меню и затем выберите «Свойства».
- Откроется окно свойств. Во вкладке «Доступ» выберите соединение, которое вы недавно создали.

- Если сети с нужным именем нет, то выйдите из свойств. Теперь сначала выключите, а затем включите адаптер (через меню после нажатия правой кнопкой мыши). Нужная сеть появится в списке в Свойствах. Иногда помогает снять галочку с пункта, разрешающего делиться интернетом, сохранить настройки и выйти из «Свойств», а потом вернуть галочку назад.

- Перезагрузите ноутбук и откройте программу снова. Появится сеть Вай Фай, передающая интернет.
Включаем раздачу WiFi на своем ноутбуке, используя различные приложения
Ну что, давайте рассмотрим последний способ, как раздать wifi с компьютера на Windows 7 прибегнув к различным программам.
Таких утилит найти, на просторах всемирной паутины можно очень много. Принцип настройки у них очень похож. Поэтому мы можем выделить некоторые из них, которые бесплатные и легко настраиваются.
- MyPublicWiFi – хорошее приложение, простой интерфейс, на настройку потратите немного времени. После установки обязательно перезагрузите ПК.

- Connectify Hotspot – популярная утилита. Есть версия на русском языке, поэтому с настройкой не должно возникнуть проблем.

- mHotSpot – удобный интерфейс и легкая настройка для раздачи . Для использования данной программы нужно, чтобы всемирная сеть была подведена к компьютеру кабелем. Так как mHotSpot не умеет одновременно принимать Интернет и сразу же раздавать по wifi его .

На этом пожалуй все, три варианта, как раздать легко интернет по wifi с ноутбука на Виндовс 7 мы показали. Выбор за вами. Прочтите эту публикацию, если вы не знаете как посмотреть ip адрес компьютера.
Через сторонние программы
Раздавать Wi-Fi можно при помощи специальных приложений.
Рассмотрим три бесплатные программы, благодаря которым можно поделиться интернетом:
- Virtual Router Manager;
- Maryfi;
- Switch Routr.
Установка программ проходит по одинаковой схеме. Сначала нужно на ПК разрешить доступ к интернету. После этого инсталлируем выбранное приложение и запускаем его, чтобы раздача сети началась.
Virtual Router Manager
- Устанавливаем приложение Virtual Router Manager а потом запускаем.
- После удачного запуска появится следующее окно.

- Здесь можно изменить имя сети (SSID) и пароль (Password). В поле «Shared connection» выбираем, через какое соединение будет проходить подключение.
- Для запуска раздачи нажимаем на кнопку «Start Virtual Router».
- Если окно приложения свернуть, оно появится в панели уведомлений.
Switch Virtual Router
Еще одно неплохое приложение, которое предназначено для раздачи Wi-Fi по сети. Чтобы начать с ним работать, его нужно сначала установить. После запуска программы можно будет сменить параметры соединения. Для этого нужно нажать на шестеренку.

Чтобы запустить сеть, нужно кликнуть по кнопке «Start».
Maryfi
Бесплатно скачиваем с сайта программы. После установки при первом запуске приложение может потребовать установить компонент Microsoft.NET Framework 3.5, если он еще не установлен. Чтобы ничего не устанавливать самому, согласитесь, и приложение само все сделает. Программа настолько проста, что состоит из единственного окна.

Connectify
Кроме бесплатных, стоит рассмотреть одну платную программу. Это приложение имеет много полезных функций, например, оно предлагает настраивать общий доступ к всемирной сети. Нужно просто выбрать соединение, на которое приходит интернет.
- Приложение необходимо скачать с официального сайта и установить.
- После запуска в выпадающем списке «Internet to Share» выбираем соединение, по которому ПК подключен к интернету.
- При необходимости можно поменять имя (Hotspot Name) и пароль (Password). После чего жмем «Start Hotspot». На вкладке справа отображаются подключенные гаджеты, и статистика (сколько трафика принято, сколько отправлено и скорость приема и передачи) по каждому.

mHotspot
Утилита для создания и раздачи интернета по беспроводной сети Вай-Фай с ноутбука или стационарного компьютера. Программа без труда создает виртуальный Вай-Фай роутер, необходимо только задать имя и пароль для сети.
Ключевые особенности программы Mhotspot:
- Возможность подключить до 10 устройств;
- Поддерживаем все типы подключения;
- Мониторинг подключенных устройств;
- Программа может работать как усилитель.

mHotspot
MyPublicWiFi
Инструкцию по установке на ноутбук и обзор по данной программе, которая поможет раздать интернет, вы можете прочитать в предыдущей моей статье:
Настраиваем Май Паблик Вай Фай
Ключевые особенности программы MyPublicWiFi:
- Поддерживаем все типы подключения;
- Мониторинг подключенных устройств;
- Запись журнала посещаемых страницы;
- Ограничение на раздачу данных для подключенных устройств.
Connectify

Connectify
Ключевые особенности программы Connectify:
- Поддерживаем все типы подключения;
- Мониторинг подключенных устройств;
- Легко контролировать раздаваемый трафик;
- Можно обмениваться файлами;
Все данные программы помогут Вам сделать дома Вай-Фай без роутера, и раздать Интернет.
Простая раздача Wi-Fi с ноутбука, подключенного по проводному соединению в Virtual Router
Многие, кто интересовался раздачей Интернета по Wi-Fi с ноутбука, слышал о такой программе, как Virtual Router Plus или просто Virtual Router. Первоначально в этом разделе было написано о первой из них, но пришлось внести ряд исправлений и пояснений, с которыми рекомендую ознакомиться и уже после этого решить, какой из двух вы предпочтете пользоваться.
Virtual Router Plus — бесплатная программа, которая сделана из простого Virtual Router (взяли ПО с открытым кодом и внесли изменения) и мало чем отличается от оригинала. На официальном сайте она изначально была чистой, а в последнее время поставляет на компьютер нежелательное программное обеспечение, от которого не так-то просто отказаться. Сам по себе данный вариант виртуального роутера хорош и прост, но при установке и загрузке следует быть осторожным. На настоящий момент (начало 2015) скачать Virtual Router Plus на русском языке и без лишних вещей можно с сайта http://virtualrouter-plus.en.softonic.com/.
Способ раздачи Интернета с помощью Virtual Router Plus очень простой и понятный. Недостатком данного метода превращения ноутбука в точку доступа Wi-Fi является то, что для его работы, ноутбук должен быть подключен к Интернету не по Wi-Fi, а либо проводом, либо с помощью USB модема.
После установки (ранее программа представляла собой ZIP архив, сейчас это полноценный установщик) и запуска программы вы увидите простое окно, в котором потребуется ввести всего несколько параметров:
- Имя сети SSID — задайте имя беспроводной сети, которая будет раздаваться.
- Пароль — пароль на Wi-Fi, состоящий не менее чем из 8 символов (используется шифрование WPA).
- Общее подключение — в этом поле следует выбрать то соединение, через которое ваш ноутбук подключен к Интернет.
После ввода всех настроек нажмите кнопку «Start Virtual Router Plus» (Запустить виртуальный маршрутизатор плюс). Программа свернется в трей Windows, а также появится сообщение о том, что запуск произошел успешно. После этого вы можете подключиться к интернету, используя ноутбук как роутер, например с планшета на Android.
Если Ваш ноутбук подключен не проводом, а тоже через Wi-Fi, то программа тоже запустится, однако подключиться к виртуальному роутеру не получится — будет происходить сбой при получении IP адреса. Во всех остальных случаях Virtual Router Plus — отличное бесплатное решение для этой цели. Далее в статье имеется видео о том, как работает программа.
Virtual Router — это программа виртуальный роутер с открытым исходным кодом, которая лежит в основе вышеописанного продукта. Но, при этом, при загрузке с официального сайта http://virtualrouter.codeplex.com/ вы не рискуете установить себе не то, что нужно (во всяком случае, на сегодняшний день).
Раздача Wi-Fi на ноутбуке в Virtual Router Manager происходит абсолютно также как и в версии Plus, разве что здесь нет русского языка. В остальном все то же самое — ввод имени сети, пароля и выбор соединения, которым следует поделиться с другими устройствами.
Как раздать Wi-Fi с ноутбука (видео-инструкция)
Самые простые и популярные способы, как раздать Wi-Fi с ноутбука, вы найдете в этом видеоролике:
Возможные ошибки и сложности
Имеется ряд ошибок, с которыми сталкиваются пользователи при попытке раздать с ноутбука беспроводной Интернет:
- Виртуальный роутер не запустился, или данная сеть не поддерживается. В таких случаях попробуйте обновить драйвера или пройдите таким путем: нажмите «Пуск» ‒ «Диспетчер устройств» – «Сетевые адаптеры». Во всплывшем окне найдите и обновите адаптер под названием «Wi-Fi» или «Wireless».
- Устройства подключаются, но не могут выйти в сеть. Проверьте в настройках роутера, не произошли ли изменения с именем подключаемой сети. Название точки должно с ним совпадать.
- Доступ заблокирован антивирусом или брандмауэром. В таком случае следует установить в настройках разрешение на подключение.
Безопасность при раздаче Wi-Fi с ноутбука
Прежде чем заниматься подобной настройкой, следует подумать о безопасности, ведь если к вашей сети сможет подключиться посторонний человек, это может поставить под угрозу конфиденциальность ваших данных. Чтобы обеспечить безопасность, следует прислушаться к таким советам:
- Установите надёжный пароль. При попытке подключиться к вашей сети у злоумышленника система запросит пароль. Чем он сложнее, тем труднее человеку будет его взломать.
- Включайте раздачу только при необходимости. Включайте раздачу только тогда, когда вам нужен доступ к Интернету. Не нужно, чтобы она была включена постоянно.
- Наблюдайте за монитором вашего ноутбука. Отслеживайте количество подключенных к вам устройств. При обнаружении несанкционированного подключения вы сможете сразу отключить раздачу и поменять или поставить пароль.
Как удалить раздачу Wi-Fi с ноутбука?
Чтобы прекратить раздачу Интернета с ноутбука следует:
- открыть меню «Пуск» правой кнопкой мыши;
- запустить командную строку;
- ввести netsh wlan stop hostednetwork;
- нажать «Ввод».
Всегда может появиться ситуация, когда требуется беспроводной Интернет, а роутера под рукой в этот момент нет. В таких случаях можно прибегнуть к одному из методов настройки раздачи Wi-Fi с ноутбука. Для этого не понадобится специальных умений, главное – внимательно следовать инструкциям.

