Почему ноутбук не видит беспроводные сети (ни одной)?
Самые популярные причины:
- Нет доступных сетей в радиусе действия
- Драйвер для беспроводного адаптера не установлен и поэтому не может найти беспроводные сети. Или драйвер установлен, но работает некорректно.
- Бывает, что приемник Wi-Fi просто неисправен или выключен (например, при чистке ноутбука от пыли).
- Wi-Fi на ноуте просто отключился.
Но, очень часто, конечно, проблема в отключении беспроводного адаптера или отсутствии необходимого драйвера. Мы сейчас рассмотрим это.
Для начала я бы порекомендовал вам попробовать подключить ноутбук к беспроводной сети, следуя этим инструкциям. И отдельная инструкция по подключению в Windows 10. Возможно, у вас все получится и не придется копаться в настройках.
Проверка драйвера беспроводного адаптера
Если вы видите значок подключения в виде компьютера с красным крестиком на панели уведомлений, скорее всего, драйвер не установлен.
Чтобы проверить, нам нужно зайти в диспетчер устройств. Откройте меню «Пуск», щелкните правой кнопкой мыши «Компьютер» и выберите «Управление». В новом окне перейдите на вкладку Диспетчер устройств. Откройте раздел «Сетевые адаптеры» и посмотрите, есть ли адаптер со словами «Wi-Fi» или «Беспроводной» в названии. Это выглядит примерно так:
Если такого адаптера нет, то, как правило, в этом случае отображается только один адаптер (сетевая карта), поэтому его необходимо установить. Если он есть, то он должен быть без значков, как я показал на скриншоте выше. Если рядом с адаптером Wi-Fi есть значок, щелкните его правой кнопкой мыши и выберите Включить. Скорее всего, вам потребуется установить необходимый драйвер.
Если с драйвером все в порядке, давайте проверим, включен ли на вашем компьютере Wi-Fi.
Щелкните правой кнопкой мыши значок сетевого подключения и выберите Центр управления сетями и общим доступом. Затем выберите Изменить настройки адаптера.
Затем щелкните правой кнопкой мыши адаптер беспроводного сетевого подключения (или беспроводной сети) и выберите «Включить.
После этого компьютер должен увидеть беспроводные сети, и вы сможете без проблем подключиться к своей сети Wi-Fi.
Возможно, ваши беспроводные сети отключены с помощью сочетания клавиш на вашем ноутбуке. Вам нужно проверить, подробнее я об этом писал в статье: Как включить Wi-Fi на ноутбуке с Windows 7 ?. А если у вас десятка: как включить Wi-Fi в Windows 10.
После этих шагов у вас все должно заработать. Главное, чтобы появился значок сети Wi-Fi с желтой звездочкой, это означает, что есть доступные для подключения сети.
Узнаём, нет ли проблем с роутером
В первую очередь нужно проверить, нет ли проблемы в роутере. Для этого понадобится дополнительное устройство, например, смартфон. Попробуйте найти с его помощью сеть. Если техника подключается к Wi-Fi и без проблем выходит в интернет, то проблема исключительно в компьютере. Если же другие устройства тоже не видят сеть, необходимо починить роутер. Есть несколько способов.
Устранение неполадок с сетью в Windows
Если вы не можете получить электронную почту, просмотреть веб-страницу или потоковую передачу музыки, скорее всего, вы не подключены к своей сети и не можете перейти в Интернет. Чтобы устранить эту проблему, попробуйте сделать вот что.
Первоначальные рекомендации
Чтобы решить проблему или сузить область поиска решения, в первую очередь выполните следующие действия:
-
Убедитесь, что функция Wi-Fi включена. В правой части панели задач выберите значок «Нет подключения к Интернету» и убедитесь, что Wi-Fi включена. Если это не так, выберите его, чтобы включить. Кроме того, убедитесь, что режим «В самолете» отключен.
-
Выберите Управление Wi-Fi подключениями (>) на быстрой настройке Wi-Fi и посмотрите, отображается ли Wi-Fi сеть, которая вам доверяете, в списке сетей. В этом случае выберите сеть Wi-Fi, и они попытаются подключиться к ней. Если под именем сети написано Подключено, выберите Отключить, подождите, а затем Подключение еще раз.
-
Попробуйте подключиться к сети по другой частоте. Многие потребительские Wi-Fi каналов вещания на двух разных сетевых частотах: 2,4 ГГц и 5 ГГц. Они будут отображаться как отдельные сети в списке доступных Wi-Fi сетей. Если список доступных сетей Wi-Fi включает сеть на 2,4 ГГц и 5 ГГц, попробуйте подключиться к другой сети. Чтобы узнать больше о различиях между 2,4 ГГц и 5 ГГц, ознакомьтесь с проблемами Wi-Fiи макетом дома.
-
Убедитесь, что физический переключатель сети Wi‑Fi на ноутбуке находится в положении «включен». (Обычно на это указывает световой индикатор.)
-
Запустите сетевое устранение неполадок. Средство устранения сетевых неполадок поможет диагностировать и устранить распространенные проблемы с подключением.
Запуск средства устранения сетевых неполадок
-
Выберите кнопку Начните, а затем введите параметры. Выберите Параметры > системные >устранение >другие устранения неполадок.
-
В области Другиевыберите сетевой адаптер >выполнить.
-
Следуйте указаниям средства устранения неполадок и проверьте, помогло ли оно решить проблему.
-
Перезагрузите модем и беспроводной маршрутизатор. Это помогает создать новое подключение к поставщику услуг Интернета.
После этого все подключенные к сети Wi-Fi будут временно отключены. Действия, которые необходимо предпринять для перезапуска модема и маршрутизатора, могут различаться, но ниже ются общие действия.
Примечание: Если у вас есть комбо-устройство с кабельным модемом или маршрутизатором Wi-Fi, вам нужно выполнять только действия для одного устройства.
-
Отсоедините кабель питания маршрутизатора от источника питания.
-
Отсоедините кабель питания модема от источника питания.
Некоторые модемы имеют резервный аккумулятор. Если вы отключите модем и индикаторы будут оставаться в выключенном режиме, удалите аккумулятор из модема. -
Подождите не менее 30 секунд.
Если вам пришлось удалить аккумулятор из модема, снова вставьте его. -
Подключите модем к источнику питания. Индикаторы модема замигают. Подождите, пока они перестанут мигать.
-
Подключите маршрутизатор к источнику питания.
Подождите несколько минут, пока модем и маршрутизатор полностью войднут. Как правило, готовность этих устройств можно проверить по индикаторам состояния. -
На компьютере попробуйте установить подключение повторно.
1. Сброс сети
Запустите командную строку от имени администратора и введите следующие команды по порядку, нажимая Enter после каждой, чтобы сбросить сеть.
- netsh winsock reset
- netsh int ip reset
- ipconfig /release
- ipconfig /renew
- ipconfig /flushdns
Перезагрузите систему после выполнения всех команд и сети WiFi должны появится в списке.

2. Физический переключатель адаптера WiFi
На ноутбуках есть комбинации кнопок, которые физически могут включать и отключать оборудование. Это может касаться клавиатур для настольных компьютеров. Чтобы задействовать сам беспроводной адаптер WiFI нужно нажать сочетание кнопок Fn+F2. Так как клавиатуры разные, и комбинация может быть другая, но вы ищите иконку, которая напоминает WiFi или беспроводную сеть.

3. Проверка сетевых адаптеров
Нажмите сочетание кнопок Win+R и введите ncpa.cpl, чтобы открыть сетевые адаптеры. Если имеется виртуальный сетевой адаптер созданный виртуальной машиной, то отключите его. Также, если отключен адаптер «Беспроводная сеть», то включите его нажав по нему правой кнопкой мыши. Если ноутбук не видит сети Wi-Fi, то переходим к следующему пункту.

4. Драйвер и удаление адаптера
Нажмите сочетание клавиш Win+R и введите devmgmt.msc, чтобы открыть диспетчер устройств. Найдите и разверните графу «Сетевые адаптеры». В спсике будут все сетевые ваши адаптеры, включая виртуальные. Вам нужен беспроводной WiFi адаптер и он обозначается как Wireless или Wlan. Нажмите по нему правой кнопкой мыши и выполните по порядку:
- Обновить драйвер. Если не помогло и адаптер не нуждается в последней версии драйвера, то
- Удалить устройство и перезагрузите ноутбук.
- После перезагрузки, драйвер автоматически установиться.
- Если он не установился, то выберите «Обновить конфигурацию оборудования».
Отключение режима «В самолете»
Функция «В самолете» создана специально для мгновенного отключения всех беспроводных соединений на компьютере. Она выключает как Bluetooth, так и Вай-Фай. Иногда новички сами по ошибке используют эту возможность и сталкиваются с неработоспособностью Wi-Fi. Понятно, что в нашем случае этот режим должен быть установлен в положении «Выкл».
Индикатором нахождения ПК в этом режиме является значок самолета в трее справа от панели задач.

- Щелкаем мышкой по этому значку.
- Далее на панели нажимаем указанную кнопку (она должна быть подсвечена). Кнопка станет серой.
- Режим полета будет отключен, а кнопка «Wi-Fi» подсветится. Вы должны увидеть список доступных беспроводных соединений.

В Виндовс 8 меню соединений выглядит по-другому. Щелкнув мышкой по значку Вай-Фай в трее, нажимаем затем на переключатель. Надпись должна смениться на «Вкл».

Отключение функции энергосбережения
При выходе портативного ПК из спящего режима можно столкнуться с тем, что сетевой адаптер не ловит сеть. Виндовс просто выключает его на время сна, а затем по разным причинам может не включить его снова. Часто запустить его программным способом без перезагрузки ОС становится проблематичным, если вообще возможным. Эта причина особенно актуальна для компьютеров с Виндовс 8 и 10. Чтобы спящий режим Wi-Fi модуля вас больше не беспокоил, нужно выполнить некоторые настройки.
- Заходим в «Панель управления» и выбираем «Электропитание».
- Переходим к настройкам конкретного плана электропитания.
- Далее кликаем мышкой для изменения дополнительных параметров.
- Щелкаем на раскрывающемся списке параметров для модуля Вай-Фай связи.
- Далее раскрываем подменю, нажав на крестике, и задаем постоянную максимальную производительность для устройства.

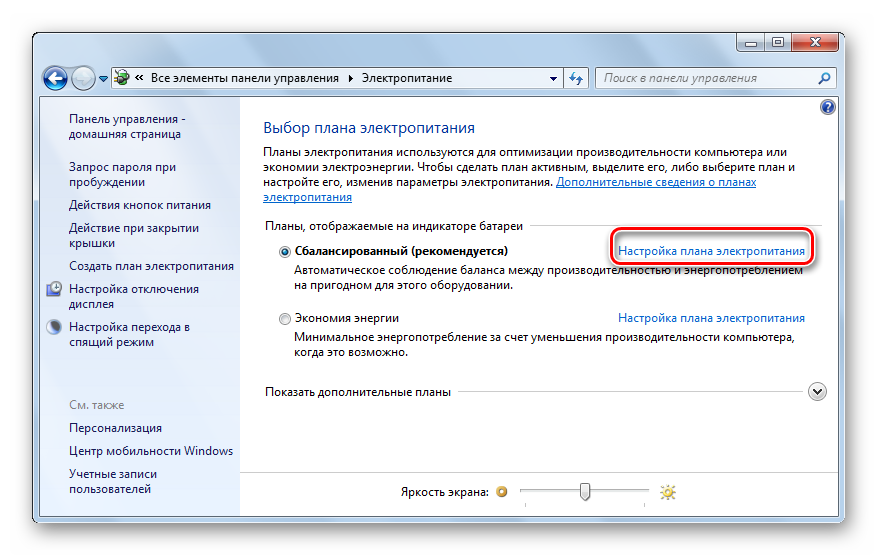

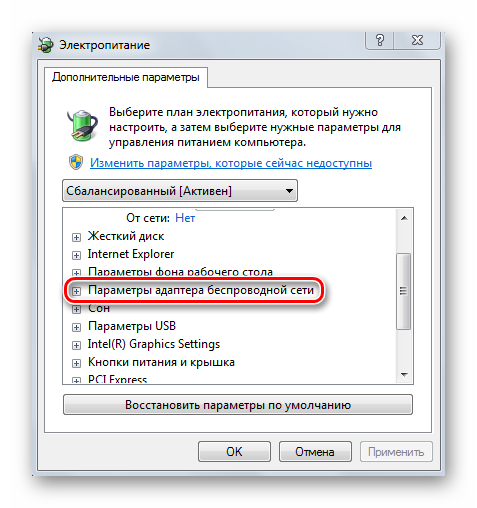

Для отключения режима сна для нашего Вай-Фай устройства выполняем следующее:
- В «Диспетчере устройств» кликаем ПКМ на нужном адаптере беспроводного соединения.
- Далее — «Свойства».
- Перемещаемся на вкладку «Управление электропитанием».
- Убираем галочку, отвечающую за выключение устройства во время спящего режима.
- Выполняем перезапуск системы.

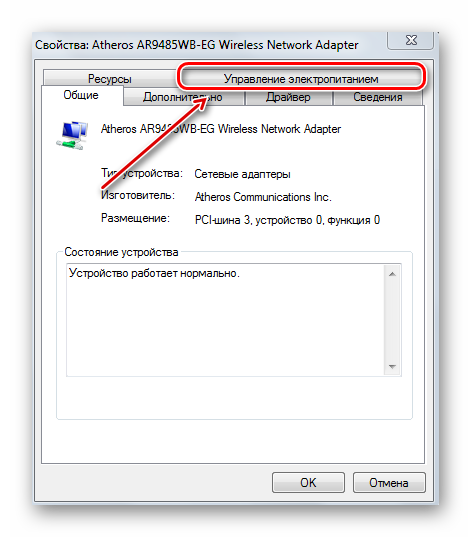

Выключение быстрой загрузки
Функция быстрого запуска, введенная в Виндовс 8, часто приводит к некорректной работе различных драйверов. Для ее запрета выполняем следующие шаги:
- Нажимаем «Win» + «X».
- В меню кликаем по «Управление электропитанием».
- Далее — «Действие при закрытии крышки».
- Для изменения недоступных параметров щелкаем по ссылке в самом верху окна.
- Убираем галочку включения быстрой загрузки.
- Перезагружаем компьютер.
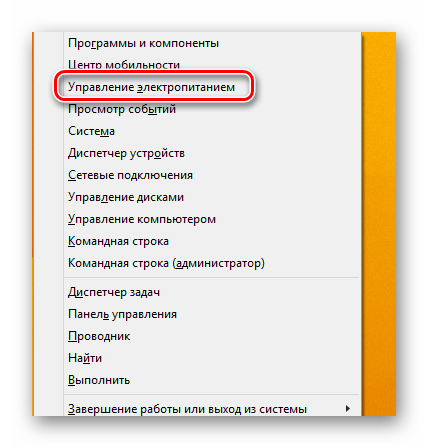



Запрет режима FIPS
В Windows 10, в отличие от предыдущих версий этой ОС, по умолчанию установлен режим работы, совместимый с Федеральным стандартом обработки информации (или FIPS). Это может влиять на нормальное функционирование Вай-Фай. Если у вас установлена отличная от десятой версии Виндовс, то рекомендуется проверить и этот параметр.
- Зажимаем клавиши «Win + «R», вводим в строке «ncpa.cpl» и жмем «Enter».
- Далее ПКМ выделяем беспроводное соединение и щелкаем по «Состояние».
- Нажимаем на кнопку для доступа к свойствам соединения.
- Перемещаемся на вкладку «Безопасность».
- Щелкаем на кнопку «Дополнительные параметры» внизу окна.
- Далее — если стоит галочка, убираем ее.
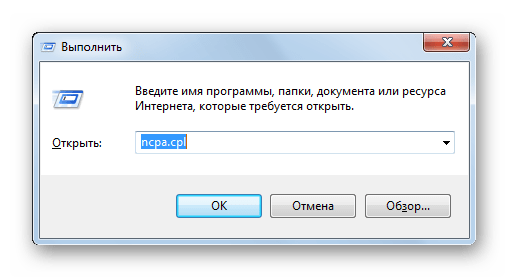
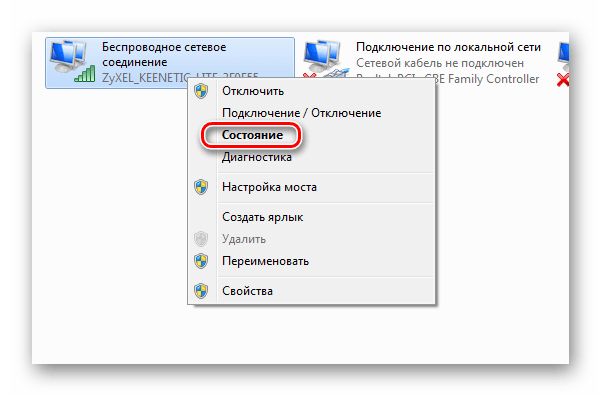
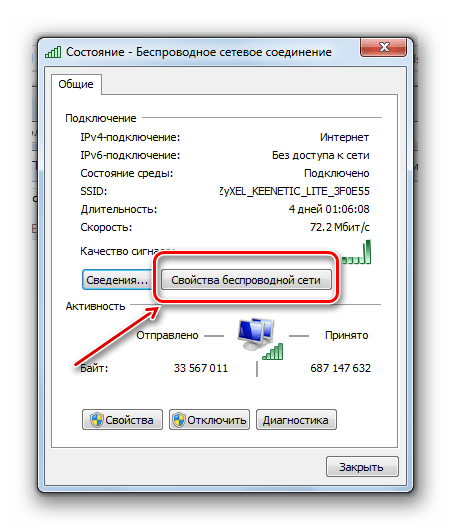

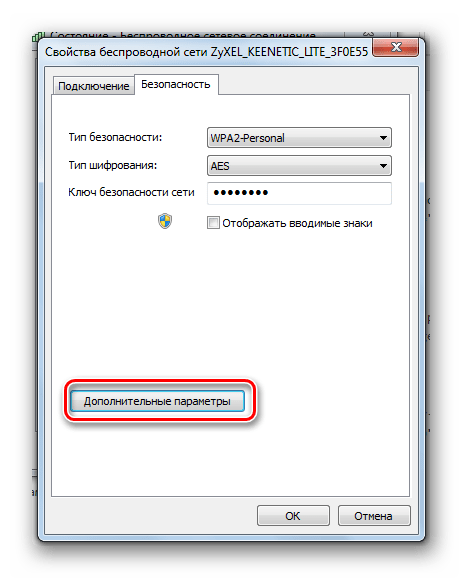

Настройки роутера
Если в настройки маршрутизатора вносились изменения, это тоже может быть одной из причин невозможности обнаружить Вай-Фай сеть компьютером. Даже при наличии всех необходимых драйверов в системе, правильно настроенной сетевой конфигурации Windows роутер может запрещать использование беспроводной связи. Существует огромное количество маршрутизаторов, отличающихся функциональными возможностями и фирменной прошивкой. Далее рассмотрим общие рекомендации на примере одной модели роутера (Zyxel Keenetic).

Все современные маршрутизаторы имеют веб-интерфейс, через который производится настройка практически всех параметров работы устройства и сетевой конфигурации. Обычно для входа в настройки роутера нужно ввести в адресную строку браузера «192.168.1.1». На некоторых моделях этот адрес может отличаться, поэтому попробуйте ввести следующие значения: «192.168.0.0», «192.168.1.0» или «192.168.0.1».
В диалоговом окне ввода логина и пароля роутер, как правило, сам предоставляет всю необходимую информацию. В нашем случае «admin» — логин, а 1234 — пароль для доступа в веб-интерфейс.

Всю необходимые данные для доступа к настройкам конкретной модели маршрутизатора следует искать в прилагаемой инструкции или воспользоваться поиском в интернете. Например, ввести в поиск название модели роутера + «настройка».
Внешний вид интерфейса, названия конкретных элементов и их расположение у каждой модели может сильно отличаться, поэтому вы должны быть уверены в том, что делаете. В противном случае самое лучшее — поручить это дело специалисту.
Разрешение беспроводной связи
Бывает, что пользователи подключаются к роутеру с помощью сетевого кабеля. В таких случаях им совершенно не нужна Вай-Фай связь. Тогда функции беспроводной связи в настройках маршрутизатора могут быть отключены. Для проверки таких настроек покажем пример с роутером Zyxel Keenetic.

Здесь мы видим, что в разделе, отвечающим за Вай-Фай, беспроводная связь разрешена. Обозначения могут быть различные: «WLAN Enable», «Wireless ON» и даже «Wireless Radio».
На некоторых моделях можно включать или отключать Вай-Фай с помощью кнопки, находящейся на корпусе.
Отключение фильтрации
Еще одна функция, которую нам нужно рассмотреть — фильтрация. Ее цель состоит в защите домашней сети от различных подключений извне. Маршрутизатор Zyxel Keenetic способен фильтровать как по MAC-адресам, так и по IP. Фильтрация работает выборочно на входящий трафик и исходящий по определенным портам и URL. Но нас интересует только входящий запрет. В веб-интерфейсе Zyxel настройки блокировки находится в разделе «Фильтры».

В примере видно, что блокировка отключена в принципе, а в таблице блокируемых адресов нет записей. В других моделях устройств это может выглядеть как: «WLAN Filtering Disable», «Filtering Off», «Block Address Disable» и т.д.

Аналогичная ситуация и с настройками блокировки по IP.

Смена канала
Соседние беспроводные сети или некоторые электроприборы могут приводить к возникновению помех на канале работы Wi-Fi. Каждая Wi-Fi сеть функционирует на одном из каналов (в России с 1-го по 13-ый). Проблема возникает тогда, когда несколько Вай-Фай сетей размещаются на одном из них.
Если пользователь живет в частном доме, то в радиусе работы его адаптера, вероятно, не будет больше никаких других сетей. И даже если такие сети имеются, то их количество невелико. В многоквартирном доме число работающих сетей Wi-Fi может быть значительно больше. И если несколько человек одновременно настроят для своего роутера одинаковый статический канал, то помех в работе сети не избежать.
Если настройки маршрутизатора не изменялись, то по умолчанию он выбирает канал автоматически. При включении адаптера в сеть он просто «садится» на тот канал, который в данный момент свободен. И так каждый раз при перезагрузке.
Следует сказать, что только у неисправного роутера могут возникать проблемы при автовыборе канала. И в большинстве случаев смена канала — это не решение проблемы с помехами. Постоянное ручное определение этих параметров — удовольствие еще то. Но в качестве способа получения доступа к сети в текущий момент этот вариант заслуживает рассмотрения.
Чтобы проверить настройки выбора передатчиком канала, нужно зайти в знакомый нам веб-интерфейс. Например, у Zyxel Keenetic эти параметры находятся в разделе «Сеть Wi-Fi» — «Соединение».

Из примера видно, что в настройках выбран автоматический режим выбора канала. Для проверки текущей работы каналов можно воспользоваться программой WifiInfoView.

В первую очередь рекомендуется выбирать 1, 6 или 11. Если вы видите, что эти каналы не заняты, попробуйте указать один из них в качестве текущего.
Некоторые модели маршрутизаторов отображают дополнительную информацию о загруженности канала.

Проблема в роутере
Если ноутбук не ловит Wi-Fi, необходимо проверить роутер. Проблемы в работе устройства могут быть вызваны перегревом или изначально неверными настройками.
Перезагрузка
Кнопка рестарта находится на задней панели роутера. Нажмите на нее, подождите 3-4 секунды и отпустите. Во время перезагрузки происходит очистка DNS-кэша на роутере и получение новых сетевых настроек от провайдера.

Проверьте провода
Убедитесь, что штекер WAN-кабеля плотно входит в гнездо. Проверьте провод по ходу следования. Если в подъезде недавно проводились ремонтные работы, обязательно убедитесь в целостности провода. Если кабель поврежден, необходимо позвонить провайдеру. Компания должна прислать инженера.
Сбились настройки
Такая проблема возникает из-за действия вредоносного ПО или при скачках напряжения. Настройки устройства изменяются и пропадает доступ к сети. Решение здесь одно – заново настроить роутер через веб-интерфейс в соответствии с инструкциями провайдера.
Если дело во вредоносных программах, то сначала надо удалить их с помощью антивирусной утилиты (Dr.Web CureIt!, AVZ и т. д.).
Канал вещания
Если ноутбук не видит домашнюю Wi-Fi сеть, а другие видит, попробуйте изменить канал трансляции сигнала. Для этого откройте веб-интерфейс маршрутизатора и перейдите в раздел «Беспроводной режим». В настройках выберите один из 13 каналов.

Необходимо выбрать свободный канал для трансляции сети. Сделать это можно подбором номера вручную или с помощью стороннего ПО. Самая простая программа-сканер каналов – WiFiInfoView. Для работы софта нужно активировать модуль Wi-Fi на ноутбуке. После запуска программа просканирует все точки подключения и определит номера их каналов.

В настройках роутера укажите номер любого свободного канала. После активации новых настроек сеть станет видна.
SSID и видимость
Сокрытие точки доступа – один из способов повышения безопасности беспроводного соединения. При активации этой функций SSID (идентификатор Wi-Fi сети) становится невидимым для сторонних пользователей. Точка доступа не будет отображаться в списке найденных активных беспроводных соединений. Но пользователь, знающий идентификатор и пароль, сможет к ней подключиться.
Видимость SSID настраивается в веб-интерфейсе роутера. В устройствах Keenetic эта опция находится в дополнительных настройках раздела «Беспроводная сеть Wi-Fi». Для отключения режима невидимости необходимо убрать галочку рядом напротив «Скрывать SSD» и сохранить изменения. В этом же разделе можно поменять имя сети.

В веб-интерфейсе роутеров TP-Link видимость идентификатора настраивается в разделе «Беспроводной режим». Для того, чтобы подключение отображалось в списке доступных Wi-Fi сетей, необходимо поставить галочку напротив «Включить широковещание SSID» и кликнуть на кнопку «Сохранить».

Неисправность устройства
Если после всех манипуляций вайфай-адаптер не обнаруживает домашнюю беспроводную сеть, убедитесь в работоспособности роутера. Подключите его к сетевой карте нетбука или стационарного ПК. Если проводное подключение работает нормально, значит, дело в антеннах роутера.
Если интернет отсутствует, подключите кабель от провайдера напрямую к сетевой карте. Попытайтесь настроить соединение. Если подключение установлено, значит, интернет работает нормально, а роутер неисправен.
Вторая причина. Неполадка в ноутбуке
Убедившись, что маршрутизатор в полном порядке, продолжаем выяснять, почему ваш компьютер не видит вай фай. Теперь неисправность будем вычислять на ПК. Конечно же, разбирать ноутбук и проверять исправность WiFi адаптера мы не будем, А вот простые методы устранения неполадки, которые может выполнить любой пользователь, мы приведем.

Модуль Wi-Fi неактивный
Проверяем включен ли Wi Fi модуль, потому что некоторые пользователи могут не умышленно отключить его. Нажав на клавишу вай фай или сочетания клавиш «Fn+F5». К вашему сведению, на разных ноутбуках сочетания клавиш может быть другим. Поэтому для активации необходимо повторно нажать клавишу с значком вай фай. Для более подробной информации перейдите по ссылке, как на ноутбуке включить и настроить вай фай.

Смотрим наличие драйверов на WiFi адаптере
Есть вероятность, что ноутбук ваш не видит вай фай по причине отсутствия драйверов. Такое может случиться по разным причинам. Например, ваш ПК заразился вирусом, случайно удалили не ту папку, не правильно выключили компьютер, банально слетели. Поэтому проверить необходимо.
- Находим «Поиск в Windows», либо в пуске, либо на рабочем столе, жмем.
- Пишем «Диспетчер устройств». Выскочит окно, в котором нужно раскрыть «Сетевые адаптеры».
- У нас это «Realtek 8821AE Wireless LAN….». У вас может название немного отличаться. Мы видим, что восклицательного желтого знака нет, значит драйверами все в порядке. Если будет стоять восклицательный значок, это будет означать, что проблема с драйверами.

- Ваша задача, скачать с официального сайта производителя ноутбука свежие драйвера и установить их.
Проверяем, запущена или нет служба автонастройки WLAN
Необходимо проверить включена или отключена служба автонастройки WLAN. Без запущенной этой службы все адаптеры будут недоступны. Ну и соответственно будет комп не видеть вай фай сети.
- Прописываем в строке поиска в Windows слова «Службы».
- Находим «Служба автонастройки WLAN», Наводим курсор на эту службу, кликаем правой кнопкой мыши. Если она работает, тогда делать нечего ненужно, если отключена тогда выберите «Запустить».
Выполняем диагностику неполадок
Вариант с диагностикой помогает не часто, но попробовать стоит. Нажмите на значок WiFi, который расположен в трее (рядом находиться время). Выскочит несколько вариантов, выберите «Диагностика неполадок». Проверка будет длиться пару минут, по окончанию Windows выдаст варианты решения проблемы.

Проблема с вай фай адаптером
Не знаете, почему ноутбук не видит сеть wi fi? Попробуйте вспомнить, сколько лет ему. Возможно ему уже лет 10, тогда не удивительно, у любого устройства есть срок службы. Разобрать ноутбук и проверить Wi-Fi адаптер у вас вряд ли получиться. Лучше обратитесь в сервисный центр, там проведут полную диагностику. После чего озвучат вам вердикт.

Признаки неполадок, при которых необходимо обратиться за помощью к специалистам:
- Модуль работает, но нет подключения вайфай и не реагирует на команды.
- Адаптер перестал запоминать вводимые настройки. Из-за этого ноутбук видит, но не подключается.
- Пропал адаптер в диспетчере задач.
- Стал подключаться только на расстоянии не больше одного метра.
- Периодически пропадает, или пропал wifi на ноутбуке полностью и перезагрузка не помогает.
Драйвер – важная составляющая!
Призываем не забывать, что драйвер – связующий между железом и ОС. Без этого талантливого переговорщика работает все достаточно криво или не работает вообще — это и может быть ответом на вопрос — почему компьютер не видит вай фай сеть. Независимо от того, ноутбук или настольный ПК, внешнее или внутреннее подключение адаптера, решение общее.
- В панели задач вы можете увидеть и другой значок – перечеркнутый монитор, смотрите скриншот.

Если Windows 7 или 8, следуем:
- «Пуск» → правым кликом «Компьютер» → «Свойства»

- « Диспетчер устройств»

- Разворачиваем «Сетевые адаптеры» → ищем «Intel(R) Centrino», возможны также «Atheros…» и т.д.

Должно быть как на скрине, с отсутствием каких-либо пометок
- если присутствуют красные или желтые обозначения, жмите правым кликом и выбирайте «Задействовать» – скорее всего, потребуется обновление драйверов.
Если Виндовс версии 10, следуем:
- Кликните правой клавишей мыши (ПКМ) «Пуск»
- «Диспетчер устройств»

- Также раскроем «Сетевые адаптеры»

Видим — драйвера не инсталлированы:
- переходим к производителю и загружаем соответствующие drivers.
- инсталлируем → restart системы
- проверяйте, если работает – на этом завершим, иначе ищем другие причины.
Приспосабливаем – приспособление!
Есть такое слово adapter – вот он что ни на есть главный приспособленец, во имя появления internet, и если он отключен – ничего не будет видно!
Проверим, включен ли:
- «Пуск — «Панель управления» — «Центр управления сетями и общим доступом»

- «Изменение параметров адаптера»

- Обнаруживаем наше подключение → ПКМ вызываем выпадающее меню и жмем «_Включить»

- Проверяем, если ноутбук все еще не находит сеть wifi по-прежнему, продолжаем…
Что в имени тебе моем…?
Невольно вспоминаются слова классика А.С. Пушкина. Не думайте, что это шутка, порой бывает конфликт SSID, ваш комп не видит вай фай, а все остальные находят. И не поверите, оказывается достаточно его смена и Voila!
Меняем на примере маршрутизатора Asus со скринами:
- Входим в настройки
- «Беспроводная__сеть»
- И видим SSID – идентификатор сети – смените на совсем не похожее или добавьте 1 букву или цифру.
- «Применить»

Если TP-Link:
- Идем в настройки – выше описано как
- «Wireless/Беспровод. режим»
- «Wireless Security/Защита беспровод. режима»
- В правой части «Wireless Network Name:» меняем имя (SSID)
- «Save»

Проблемы после чистки
Чисткой можно назвать физическую очистку устройства от пыли или попадания внутрь других веществ. Также чистка может быть программной, то есть оборудование очищается от вредоносных программ или просто для освобождения памяти на жестком диске.
Что делать если на iPhone перестал работать Интернет
В первом случае ноутбук нужно разобрать и очистить все внутренние детали. Выполнить это можно самостоятельно дома, однако лучше обратиться в сервисный центр.
Во время чистки пользователь может задеть сетевой модуль, из-за чего возможно его случайное повреждение или отключение. Мастер в этом случае предварительно отключит контакты некоторых деталей, но есть вероятность, что он забудет их подключить обратно. В результате такого отключения адаптера он естественно не сможет находить доступные подключения.
Что касается второго случая — программной чистки, то некоторые пользователи жалуются на невозможность подключения после использования определенных программ, например, CCleaner. Они могут опознавать некоторые сетевые драйверы или утилиты для соединения как неиспользуемые или мусорные и попросту удалить.
Важно! После удаления некоторых вирусных файлов антивирусными программами также случаются сбои в соединениях.

Устройство не видит ни одну из сетей в округе
Что делать, если перестал включаться Wifi
Подобные проблемы случаются достаточно часто. Это может происходить вследствие таких причин:
- отсутствие доступных беспроводных подключений на определенном участке местности;
- отсутствие или неправильное функционирование сетевого драйвера, который отвечает за работу модуля. В таком случае он не сможет отыскать ни одного доступного соединения;
- отключена функция вай-фай на устройстве;
- отключение или поломка сетевого модуля.
Обратите внимание! Примечательно, что такая насущная проблема наиболее часто случается именно по причине некорректной работы или неисправности модуля. Может отсутствовать необходимое для функционирование программное обеспечение. Проверку и исправление проблемы можно разделить на несколько этапов.
Проверка драйвера
Об отсутствии драйвера или его сбое может говорить перечеркнутая иконка компьютера в панели уведомлений. Это можно легко проверить: потребуется открыть диспетчер устройств. Далее следует выполнить следующую последовательность шагов:
- открыть главное меню «Пуск»;
- правой кнопкой мыши нажать на раздел «Компьютер»;
- открыть пункт «Управление»;
- в открывшемся окне отыскать специальную вкладку «Диспетчер устройств»;
- в нем можно увидеть подраздел «Сетевые адаптеры»;
- перейдя в него, нужно найти устройство, которое бы в названии имело сочетания с Wireless или Wi-Fi.

Зачастую, список должен состоять хотя бы из двух доступных приборов: первым будет указываться сетевая карта, а вторым — искомый модуль. Если ничего подобного в списке нет, то требуется его установка.
Обратите внимание! Если адаптер в списке находится, он не должен иметь никаких дополнительных значков напротив названия.
Найденный значок следует активировать. Для этого нужно нажать правой кнопкой на соответствующем разделе всплывающего меню. Если драйвера просто нет, то системе потребуется его установка. Загрузить дрова можно с установочного диска или скачав из Интернета.
Включение сети
Если с программным обеспечением проблем нет, то следует провести проверку включения самого драйвера. Как это сделать:
- нажать правой кнопкой на иконке подключения и зайти в «Центр управления сетями и общим доступом», в котором отыскать «Изменение параметров адаптера»;
- выбрать «Беспроводное сетевое подключение» — «Включить».
После выполнения всех шагов ноутбук сможет отыскать все доступные подключения. Следует выбрать искомое и провести соединение. О появлении доступных сетей будет свидетельствовать появление значка сети вай-фай со звездочкой желтого цвета.
Устройство не может увидеть подключение, когда другие гаджеты подключены
Противоположная рассматриваемой ранее ситуация. В этом случае можно точно определить, что проблема скорее всего в роутере или его настройках. Это не говорит однозначно о проблеме в ноутбуке, ведь в этот же момент другие сетевые подключения в списке могут присутствовать. Тогда следует исключить и неисправность адаптера. Примечательно, что с такой ситуацией чаще приходится сталкиваться именно мобильным гаджетам, однако зачастую случается подобное и с ноутбуками.
Рекомендуется начинать искать неисправность в маршрутизаторе. Как показывает практика, в 90 % случаев помогает изменение канала беспроводного соединения. Бывает, что в результате программных сбоев или по чистой случайности и неопытности пользователь сам меняет канал, из-за чего устройство не может в дальнейшем отыскать необходимое подключение. Такое часто случается, когда роутер переключается на статистический 13-й или 12-й канал вещания.
Чтобы проверить установленный на текущий момент канал, следует:
- ввести логин и пароль, после чего зайти в настройки маршрутизатора;
- отыскать вкладку «Беспроводной режим», может называться как Wireless;
- в нем найти раздел с выборами каналов. Следует установить любой статистический или, что лучше всего, режим «Авто». Не рекомендуется выбирать номера 12 или 13;
- после этого нужно провести сохранение и перезагрузку;
- искомая точка доступа должна отыскаться в списке.
Важно! Алгоритм проверки и смены канала представлен на примере роутера TP Link.

Если описанный выше способ не дал результата, рекомендуется сменить имя точки доступа. Это также проводится в настройках в аналогичном разделе. Не рекомендуется использовать символы из кириллицы. Название должно быть на английском языке.
Обратите внимание! Причина также может быть очень банальна. Например, когда ноутбук не может найти искомую точку доступа в связи с удаленностью.
