Немного теории
Драйвер – это неотъемлемая часть программного обеспечения. Он необходим для правильного взаимодействия операционной системы и оборудования. Без его установки устройство будет функционировать неправильно или очень ограниченно.
В современную ОС Windows 10 уже предустановлено программное обеспечение для большинства устройств, и, скорее всего, проблем с базовой настройкой не возникнет. Но, например, для видео, аудио, принтера установка родного драйвера очень рекомендуется.
В каких случаях может потребоваться удаление драйвера:
- Вы установили несовместимую версию с устройством.
- Было произведено неудачное обновление драйвера.
- Устройство было заменено/отсоединено от ПК.
Так как для компьютера существует огромное количество устройств, как убрать драйвер каждого из них я, конечно, показать не смогу. Но мы рассмотрим способы удаления наиболее часто встречаемых моделей и общий принцип для всех устройств.
Удаление устаревших версий
Производитель может обновить инструкции устройства, а разработчик ОС — внедрить новые функции. В результате драйвер, как и любое ПО, со временем устаревает. Пользователь, получая автоматические обновления, даже не замечает, как происходит замена. Идеальная картина взаимодействия портится за счет того, что система «аккуратно» складирует, а не удаляет ненужное. Microsoft отдала решение этой проблемы в руки пользователя.
Windows 7
Никаких специальных инструментов, предусматривающих удаление старых драйверов, здесь не предусмотрено. Тем не менее, у пользователя такая возможность имеется. Отправимся в панель управления.

Отмеченный на скриншоте пункт открывает меню управления установленным программным обеспечением и компонентами системы. Во вторую категорию как раз и попадают драйверы устройств.

Упростить поиск можно, выполнив сортировку по издателю. Когда вы знаете производителя ненужного более устройства, его можно найти и отметить в выпадающем списке. Система оставит в окне только выпущенное им ПО.

После того как вы определились с компонентами, можно начинать удаление драйверов из системы Windows 7. Воспользовавшись указанной кнопкой, вы получите предупреждение о последствиях своих действий.

Подтверждая свое решение, проходим «последнюю линию обороны». Выбранный компонент будет удален, а соответствующее устройство станет недоступно для использования.
Windows 10
В последней версии ОС Microsoft сделала шаг навстречу пользователям и предусмотрела специальные инструменты, позволяющие удалить ненужные драйверы в Windows 10. Располагаются они в меню очистки диска.

Открыв его, выбираем отмеченный пункт, позволяющий работать с файлами системы.

После того как будет выполнена проверка компонентов на актуальность, мы получим следующее окно. Как видите, система неспособна сама удалить ненужные драйверы, но может определить устаревшие версии и предложить пользователю от них избавиться.
Читайте также: Что делать, если зависает Windows 10 при загрузке
Способы корректного удаления драйвера с ПК
В системе помимо работающих драйверов остаются еще и неиспользуемые, устройство которых например, было удалено из системы, а драйвер остался. И актуальные и неиспользуемые драйвера можно удалить как встроенными в Windows возможностями так и сторонними программами. Удалять работающие драйвера мы будем с помощью диспетчера устройств и программы Driver Sweeper, а не используемые с помощью программы Driver Genius и тем же диспетчером устройств.
Диспетчер устройств
Несмотря на то, что процедура делается достаточно просто, следует быть крайне внимательными, чтобы случайно не удалить нужные драйвера, после чего может потребоваться делать откат системы.
- Найдите иконку «Компьютер» и кликните на него правой клавишей мыши, для открытия меню.
- В отобразившемся списке выберите значение «Свойства».
- В левой части открывшегося окна выберите параметр «Диспетчер устройств».
- Перед вами появится перечень используемых устройств на ПК. Вам нужно найти вкладку «Вид» и кликнуть на пункт «Показать скрытые устройства», после чего будут отображены все имеющиеся на ПК компоненты, включая те, которые уже очень давно не используются.
- Кликните правой клавишей мыши на устройство, драйвер которого хотите деинсталлировать и выберите «Удалить устройство», после чего останется только подтвердить действие во всплывающем окне.




Панель управления
В Windows 7 нет никаких специальных инструментов, которые способствуют удалению драйверов, но эту процедуру можно выполнить, воспользовавшись стандартной предусмотренной в ОС функцией работы с установленными компонентами.
- Зайдите в «Панель управления» и найдите заголовок «Программы и компоненты».
- Теперь нажмите на «Издатель». В выпавшем меню выберите издателя драйвера. Например, если вам нужно удалить устаревшией драйвера для ноутбука ASUS, то выбирайте пункты, где есть слово «ASUS».
- Перед вами отобразится список всех инсталлированных на ПК драйверов, для деинсталляции которых достаточно выбрать из перечня один из компонентов и нажать «Удалить/Изменить».
- Дайте согласие на удаления во всплывающем окне, нажав на кнопку «ОК».



Командная строка
Этот метод значительно сложнее других описанных вариантов удаления драйверов. Чаще всего его используют достаточно опытные пользователи и только в том случае, когда нет возможности стереть компоненты другими способами.
- Запустите командную строку и пропишите следующую команду: pnputil –e > C:UsersUser_NameDesktopdriver.txt
- На вашем рабочем столе появится документ, содержащий информацию обо всех имеющихся на ПК драйверах.
- Определите интересующий вас компонент и обратите внимание на его полное наименование.
- Снова зайдите в командную строку и пропишите следующий текст: pnputil -f –d наименование_файла.inf

Иногда ПК отказывается деинсталлировать некоторые компоненты, в таком случае можно добавить -f, что позволит обойти запрет системы и удалить драйвер принудительно.


Стороннее ПО
Когда Microsoft не желает или забывает дать пользователю в руки инструмент для выполнения каких-либо действий, эту нишу тут же занимают производители стороннего ПО. В нашем случае речь идет о программах для удаления драйверов или их автоматического обновления. Выпущено их много, поэтому остановимся на трех, достаточно популярных среди пользователей.
Driver Sweeper
Распространяется бесплатно и поддерживает полтора десятка языков, в число которых входит и русский.

Как видно на скриншоте, последняя версия выпущена в 2011 году. Говорить об актуальности базы устройств даже не стоит. Запустив Driver Sweeper, выбираем известных программе производителей и запускаем анализ системы.
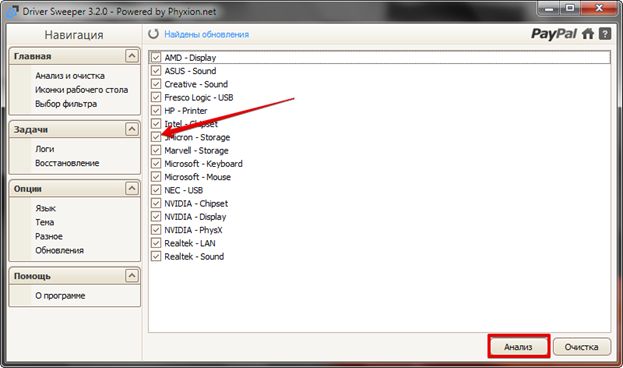
В результате непродолжительных поисков получаем список драйверов, предлагаемых к удалению.

При попытке запустить обновление, уведомление о котором появляется в верхней строке, мы попадаем на домашнюю страницу следующего «кандидата» — Treexy Driver Fusion.
Treexy Driver Fusion
Такое интересное поведение, с которым мы столкнулись, заставляет, установив программу, проверить версию и лицензионное соглашение.

Версия свежая, а вот кнопка «Хорошо» — смущает. Посмотрим, что предлагает нам данное ПО, изучив настройки.

Почти все проверенные пункты поиска «водителей» ни к чему не приводят. При этом нам откровенно и навязчиво указывают на ограниченность бесплатной версии.

Тягостное впечатление от возможностей данной программы приводит к мысли, что опыт, о котором говорят разработчики, будет напрямую связан с установкой Windows.
Driver Genius
Производитель Driver Genius русским языком нас не балует. Интерфейс в свежей версии ПО полностью на английском.
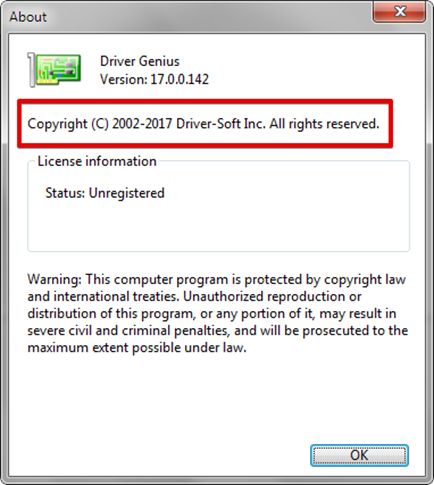
Предложения по очистке диска от «неверных» драйверов сводятся к сканированию хранилища. Список его содержимого мы создавали в командной строке.
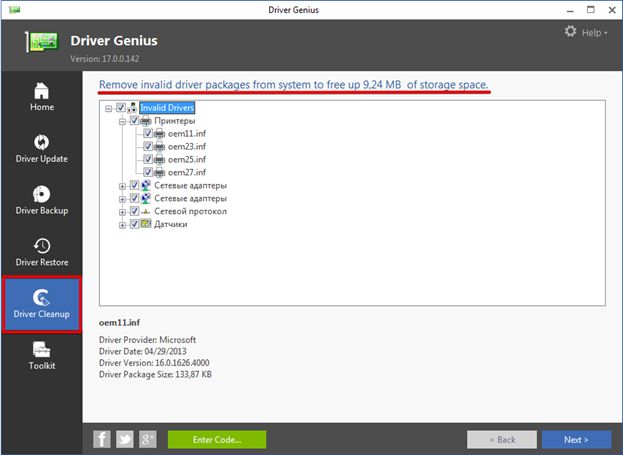
В результате действий программы нам предлагается освободить «целых» девять мегабайт дискового пространства.
Driver Cleaner
На закуску оставил платный продукт Driver Cleaner. Сегодня эту программу можно без труда скачать с торрентов или файлообменников в интернете, и воспользоваться всеми прелестями платного продукта. При первом запуске программы рекомендую сразу обновить базы. В них содержится информация о том, как правильно удалять самые последние версии драйверов. Типа, как в антивирусах. Забавно, но скаченная с торрентов версия корректно обновляется и матом не ругается
Заходим в меню «Инструменты -> Обновление программы»

В окне обновления жмём «Далее», у меня нашло 8 файлов, в которых была информация о драйверах драйверах AMD и NVidia. Жмём «Закончить» для загрузки обновлений и заново запускаем программу.
Далее, как обычно, выбираем драйвера из списка. Чтобы выбрать всё что касается NVidia или AMD, соответственно, выбираем эти пункты (т.е. не обязательно выбирать каждый из подпунктов и добавлять их в список). Если нужно выбрать несколько пунктов, то ставим галочку «Несколько фильтров одновременно» и добавляем их в список с помощью кнопки со стрелочками.

Чтобы иметь возможность выбирать после анализа отдельные файлы и ключи реестра, которые будут очищены, не забываем чекнуть «Use Advanced cleaning». И нажимаем «Scan» или «Начать». Отмечу, что эта программа имеет самый большой список поддерживаемых устройств и после анализа было найдено самое большое количество файлов и ключей, подлежащих удалению.
После анализа, который у меня длился намного дольше, чем у предыдущих программ, появляется список, в котором вам нужно выбрать все пункты и нажать «Clean».

Всё, осталось перезагрузиться! Как вы видите, каждая программа имеет свои преимущества и недостатки. Можно использовать все три сразу по очереди, хуже не будет.
«Программы и компоненты»
В большинстве случаев драйверы, которые вы устанавливали вручную, можно удалять как обычные программы, то есть через «Панель управления».
Для этого нужно открыть «Панель управления» (в Windows 10 для этого нужно нажать Windows-R и выполнить команду CONTROL) и перейти в раздел «Программы – Программы и компоненты».
Здесь вы увидите список всех программ, которые установлены на вашем компьютере. Для того чтобы найти нужный драйвер можно воспользоваться поиском.

Для удаления драйвера просто кликните по нему правой кнопкой мышки и выберите вариант «Удалить» или «Удалить / Изменить».

После этого запустится установщик, отвечающий за установку и удаление программного обеспечения. С его помощью вы сможете удалить драйвер, как и любую другую программу на компьютере.

Если вы пользуетесь Windows 10, то вы можете запустить удаление программ через меню «Параметры». Для этого откройте «Параметры» (например, с помощью комбинации Windows-i) и перейдите в раздел «Приложения – Приложения и возможности».

Здесь будет точно такой же список установленных программ, как и в «Панели управления». Здесь вы сможете найти нужный драйвер и удалить его с компьютера.
Удаление драйверов-приложений
Драйверы – это служебные файлы форматов «.sys», «.dll», «.vxd», «.drv», хранящиеся в специальных каталогах Windows. Большая часть из них устанавливается с помощью файлов «.inf» и не имеет своего интерфейса для пользовательского управления. Но есть сторонние драйверы, которые поставляются вместе со своими фирменными приложениями. Такие существуют для видео-, аудиокарт, принтеров и прочей периферии. И устанавливаются они в систему по типу сторонних программ. Избавиться от таких драйверов путём обычной деинсталляции удаётся не всегда, их скрытые компоненты могут оставаться в системе. И в лучшем случае мёртвым грузом занимать место на диске, в худшем – конфликтовать с новыми драйверами. Помогут в таком случае специальные программы-чистильщики.
Uninstall Tool
Одна из лучших программ из числа продвинутых деинсталляторов – Uninstall Tool. Она, во-первых, поможет корректно деинсталлировать сами приложения драйверов, т.е. удалить их с зачисткой остатков в реестре и на диске.

Во-вторых, программа отображает не только основной каталог со сторонним софтом, у неё также есть два отдельных каталога со скрытыми и системными компонентами. Там могут прятаться оставшиеся компоненты сторонних драйверов, а Uninstall Tool умеет их принудительно удалять.

Display Driver Uninstaller
Специально для корректного удаления видеодрайверов предназначена программа Display Driver Uninstaller. Она узкопрофильная, предназначается только для очистки Windows от драйверов видеокарт Nvidia, AMD и Intel вместе со всеми установленными их фирменными приложениями. Рекомендуется к использованию перед заменой видеокарты, чтобы при следующем запуске Windows можно было без лишних проблем внедрить новый видеодрайвер. В её окне справа необходимо выбрать нужную марку видеокарты — Nvidia, AMD и Intel. А слева указать нужное действие – удалить видеодрайвер, а затем либо ничего не делать, либо перезагрузить систему, либо её выключить.





Способы удаления драйверов видеокарты
Обратите внимание, что удалять ПО видеокарты без необходимости не стоит. Но если такая надобность возникла, то вам поможет один из следующих способов.
Способ 1: С помощью программы CCleaner
Эта утилита поможет с легкостью удалить файлы драйверов видеоадаптера. К слову, CCleaner также способна почистить реестр, настроить автозагрузку и периодически очищать систему от временных файлов и т.д. Арсенал ее функций на самом деле велик. В данном случае, мы прибегнем к этой программе для удаления ПО.
- Запускаем программу. Ищем с левой стороны программу кнопку «Сервис» в виде гаечного ключа и нажимаем на нее.
- Мы окажемся уже в нужном нам подменю «Удаление программ». Справа в области вы увидите список всех установленных программ на компьютере или ноутбуке.
- В этом списке нам необходимо найти ПО вашей видеокарты. Если у вас видеокарта AMD, то необходимо искать строку «AMD Software». В данном случае мы ищем драйвера nVidia. Нам необходима строка «NVIDIA графический драйвер…».
- Нажимаем на искомой строке правой кнопки мышки и выбираем пункт «Деинсталляция». Будьте внимательны и не нажмите строку «Удалить», так как это просто удалит программу из текущего списка.
- Начнется подготовка к удалению. Через несколько секунд вы увидите окно, где необходимо подтвердить свое намерение удалить драйвера nVidia. Жмем кнопку «Удалить» для продолжения процесса.
- Далее программа начнет удаление файлов ПО видеоадаптера. Это займет несколько минут. По окончанию очистки вы увидите запрос на перезагрузку системы. Это рекомендуется выполнить. Нажимаем кнопку «Перезагрузить сейчас».
- После загрузки системы файлов драйверов видеокарты уже не будет.





Способ 2: С помощью специальных утилит
Если необходимо удалить софт видеоадаптера, то можно воспользоваться также специальными программами. Одной из таких программ является Display Driver Uninstaller. Разберем этот способ на ее примере.
- Переходим на официальный сайт разработчика программы.
- Ищем на странице область, отмеченную на скриншоте, и нажимаем на нее.
- Вы попадете на страницу форума, где необходимо найти строку «Official Download Here» и нажать на нее. Начнется загрузка файла.
- Скачанный файл является архивом. Запускаем загруженный файл и указываем место для извлечения. Рекомендуется извлечь содержимое в одну папку. После извлечения, запускаем файл «Display Driver Uninstaller».
- В появившемся окне необходимо выбрать режим запуска программы. Сделать это можно в соответствующем выпадающем меню. После выбора меню нужно нажать на кнопку в левом нижнем углу. Ее название будет соответствовать выбранному вами режиму запуска. В данном случае мы выберем «Нормальный режим».
- В следующем окне вы увидите данные о своей видеокарте. По умолчанию программа определит производителя адаптера автоматически. Если она ошиблась в этом или у вас установлено несколько видеокарт, вы можете изменить выбор в меню выбора.
- Следующим шагом будет выбор необходимых действий. Список всех действий вы можете увидеть в левой верхней области программы. Как и рекомендуется, выбираем пункт «Удалить и перезагрузить».
- Вы увидите на экране сообщение о том, что программа изменила настройки Windows Update таким образом, что драйвера для видеокарты не будут обновляться через эту стандартную службу. Читаем сообщение и нажимаем единственную кнопку «ОК».
- После нажатия «ОК» начнется удаление драйверов и чистка реестра. За процессом вы можете наблюдать в поле «Журнал», отмеченном на скриншоте.
- По завершению удаления ПО, утилита автоматически перезагрузит систему. В результате все драйвера и софт выбранного производителя будут полностью удалены с компьютера или ноутбука.








Способ 3: Через «Панель управления»
- Необходимо зайти в «Панель управления». Если у вас Windows 7 или ниже, то просто жмем кнопку «Пуск» в левом нижнем углу рабочего стола и выбираем в открывшемся меню пункт «Панель управления».
- Если же вы обладатель операционной системы Windows 8 или 10, то вам достаточно кликнуть на кнопке «Пуск» правой кнопкой мыши и в выпадающем меню нажать на строку «Панель управления».
- Если у вас включено отображение содержимого панели управления как «Категория», переключите его на режим «Мелкие значки».
- Теперь нам необходимо найти пункт «Программы и компоненты» и нажать на него.
- Дальнейшие действия зависят от того, кто производитель вашего видеоадаптера.




Для видеокарт nVidia
- Если вы обладатель видеокарты от nVidia, то ищем в списке пункт «NVIDIA Графический драйвер…».
- Кликаем по нему правой кнопкой мышки и выбираем единственный пункт «Удалить/Изменить».
- Начнется подготовка софта к удалению. Об этом будет свидетельствовать окно с соответствующим заголовком.
- Через несколько секунд после подготовки, вы увидите окно с просьбой подтвердить удаление выбранного драйвера. Нажимаем кнопку «Удалить».
- Теперь запустится процесс удаления ПО видеоадаптера nVidia. Это займет несколько минут. По окончанию удаления вы увидите сообщение о необходимости перезагрузить компьютер. Жмем кнопку «Перезагрузить сейчас».
- Когда система загрузится повторно, драйвер уже будет отсутствовать. На этом процесс удаления драйвера завершен. Обратите внимание, что дополнительные компоненты ПО видеоадаптера удалять не обязательно. При обновлении драйвера они обновятся, а старые версии будут удалены автоматически.



Для видеокарт AMD
- Если у вас установлена видеокарта от ATI, тогда в списке меню «Программы и компоненты» ищем строку «AMD Software».
- Нажимаем на выбранной строчке правой кнопкой мыши и выбираем пункт «Удалить».
- Сразу же на экране вы увидите сообщение, где необходимо подтвердить удаление ПО AMD. Для этого нажимаем кнопку «Да».
- После этого начнется процесс удаления софта для вашей графической карты. Спустя несколько минут вы увидите сообщение о том, что драйвер удален и систему необходимо перезагрузить. Для подтверждения нажимаем кнопку «Перезагрузить сейчас».
- После перезагрузки компьютера или ноутбука, драйвера уже не будет. На этом процесс удаления ПО видеокарты с помощью панели управления закончен.



Способ 4: Через диспетчер устройств
- Откройте диспетчер устройств. Для этого нажмите кнопки «Win» и «R» на клавиатуре одновременно, и в появившемся окне введите команду devmgmt.msc. После этого, нажмите кнопку «Enter».
- В дереве устройств ищем вкладку «Видеоадаптеры» и открываем ее.
- Выбираем нужную видеокарту и жмем на названии правой кнопкой мыши. В появившемся меню выбираем пункт «Свойства»
- Теперь переходим на вкладку «Драйвер» сверху и в списке ниже нажимаем кнопку «Удалить».
- В результате у вас на экране появится окно с подтверждением удаления драйвера для выбранного устройства. Отмечаем галочкой единственную строку в этом окне и жмем кнопку «ОК».
- После этого начнется сам процесс удаления драйвера выбранного видеоадаптера из системы. По окончанию процесса вы увидите соответствующее уведомление на экране.





Обратите внимание, что некоторые программы для автоматического поиска и обновления драйверов также могут и удалять эти самые драйвера. Например, к таким продуктам относится Driver Booster.
Удаление скрытых устройств
Если вы обратите внимание на Способ 2, то заметите, что через Диспетчер устройств можно удалить только драйверы того оборудования, которое сейчас подключено к компьютеру. Что касается отключенных девайсов, они находятся в скрытом состоянии и многие из них больше никогда не будут подключены к данному ПК. Существует метод, позволяющий через это же меню удалить такие скрытые устройства, но для этого придется выполнить одну несложную настройку.
- Откройте «Пуск» и перейдите в «Параметры», кликнув по специально отведенной кнопке в виде шестеренки.
- В открывшемся окне вас интересует раздел «Система».
- Опуститесь в самый низ левой панели и зайдите в «О системе».
- В этом окне отыщите строку «Сведения о системе» и кликните по ней левой кнопкой мыши.
- Откроется новое меню «Система», где следует нажать по кликабельной надписи «Дополнительные параметры системы».
- В «Свойства системы» на первой же вкладке «Дополнительно» нажмите по кнопке «Переменные среды».
- Первый блок называется «Переменные среды пользователя». Под ним находится кнопка «Создать», по которой и щелкните.
- Задайте имя переменной «devmgr_show_nonpresent_devices» и установите ей значение «1», после чего примените изменения.
- Проверьте текущую настройку, отыскав созданную переменную в блоке.
- Теперь осталось только отобразить скрытое оборудование и удалить его. Для этого откройте Диспетчер устройств любым удобным образом.
- Во всплывающем меню «Вид» активируйте пункт «Показать скрытые устройства».
- Все скрытые девайсы будут подсвечены синим цветом. Найдите требуемый, кликните по строке ПКМ и щелкните «Удалить устройство».












Теперь при повторном подключении удаленного устройства операционная система его не опознает и начнется повторная установка. Если надобности в отображении скрытых девайсов больше нет, можете отключить эту функцию, сняв галочку с рассмотренного выше пункта.
Удаляем все ненужные записи драйверов, которые удалили
Итак, если решение вопроса, как удалить драйвер устройства всё ещё открыто, приступаем к универсальному и самому простому методу. Это использование специальных программ и утилит. Этот путь позволит полностью стереть все записи и данные драйвера и максимально упростить данный процесс.
Именно поэтому он подходит и самым неуверенным пользователям и тем, кто постоянно работает с «дровами» и хочет оптимизировать свои действия.
Ниже рассмотрим несколько самых популярных приложений.
- Driver Sweeper или Driver Fusion и позволяет просканировать устройство и сам находит драйвера и связанные с ним файлы для удаления.
- Скачиваем программу на официальном сайте.
- Открываем Driver Fusion. Ищем вкладку «Очиститель драйверов».
- Задаём нужный тип устройства и имя производителя.
- Утилита начнёт анализ ПК.
- Завершаем процесс удаления.

- Display Driver Uninstaller
Эту утилиту также можно скачать бесплатно и так же, как и первая, она полностью удаляет драйвер с устройства.
- Вам необходимо загрузить в безопасном режиме
Подробнее: загрузка в безопасном режиме - Запускаем программу Display Driver Uninstaller, выбрав опцию «Удаление и перезагрузка».

- Приложение само сделает перезапуск системы.
Раздел приложения
Удаление старых драйверов можно начать и с использования раздела «Приложение». Данный путь наиболее удобен при очистке графических драйверов и звуковых карт. При их использовании на устройство устанавливается отдельное ПО с графическим интерфейсом, которое отображается самостоятельным приложением.
Чтобы проверить актуальность этого способа в вашем случае:
- Заходим в «Параметры» затем в «Приложения».

- Далее ищем нужный. Например, графический драйвер NVIDIA. Нажимаем на него и выбираем опцию «Удалить».

- После – следуете подсказкам диалоговых окон.
Советуем вам читать все уведомления с предупреждениями. Здесь будут прописаны все последствия удаления драйверов.
В заключение
Возможностей, которые предоставляет Windows для работы с драйверами, вполне должно хватить пользователю для выполнения задуманных им операций. Применение стороннего ПО вряд ли может дать вам больше, чем разумное использование командной строки. Поэтому если не желаете «улучшить опыт», не стоит вмешиваться в работу ОС радикальными способами с непредсказуемым результатом.
