Какие есть виды обновлений Windows 10: заблуждения и реальность?
Если перейти в Центр обновления Виндовс и запустить поиск пакетов для апдейта, то появится список всех выпущенных для конкретной сборки обновлений. Они делятся на несколько категорий:
- Важные;
- Рекомендованные;
- Основные;
- Необязательные.
Расшифруем каждую категорию.
- Обновления из важных категорий нужно устанавливать всегда. Точнее они устанавливаются автоматически через Windows Update. Компания Майкрософт не рекомендует их исключать из списка загрузки. Они включают в себя улучшения безопасности и надежности компьютера, исправляют уязвимости.
- Рекомендуемые обновления могут касаться некритических проблем. Чаще всего они направлены на улучшение производительности системы. И хотя такие обновления не касаются основных аспектов работы устройства и установленных компонентов, они часто содержат существенные улучшения, а поэтому могут установиться автоматически.
- Необязательные апдейты содержат обновления для драйверов и установленных программ от Майкрософт. Их инсталляция осуществляется вручную.
В зависимости от типа обновлений, пакеты делятся еще на несколько подвидов:
- Обновления безопасности. Решают проблемы с уязвимостью. Уязвимости в безопасности оцениваются, исходя из уровня этой опасности: критическая, важная, средняя или низкая.
- Критические обновления. Включают в себя исправления уязвимостей определенных программ, а также ошибок, которые с ними связаны.
- Пакеты обновлений. Они представляют наборы исправлений, обновлений безопасности, критических обновлений и обычных обновлений, а также дополнительные исправления ошибок, найденных со времени выхода продукта.
В Windows 10 все обновления (кроме необязательных) устанавливаются автоматически. Однако при лимитном трафике или возникновении ошибки после апдейта пользователю разрешается запретить устанавливаться некоторым пакетам.
Также специально для Windows 10 разработчики Майкрософт выделили несколько типов обновлений:

Как видим, есть несколько типов обновлений. Единственный тип, которого не существует – выборочного. Он существовал в более ранних сборках. Однако в Windows 10 можно только исключить конкретное обновление, но не выбрать нужные пакеты.
Нюансы Windows 10 и причины проблемы
В отличие от Виндовс 7, десятая версия операционной системы в принципе не позволяет на длительное время отключать службу обновления компонентов. На постоянной основе задача реализуется только через параметры групповой политики или применение сторонних программ. Исходя из этого можно предположить, что обновления в вашей системе не отключены, а отложены на срок 35 дней (отдельная опция в настройках).

Среди прочих возможных, но достаточно редких причин:
- сбой работы ответственной службы;
- неверные настройки групповой политики (актуально только для выпуска Professional);
- отключение запуска службы через реестр;
- деактивация через стороннюю утилиту, например Win Updates Disabler.
Ниже рассмотрим базовые настройки Update-центра и проверку доступных к установке пакетов. Также дадим инструкции касательно устранения более редких причин и предоставим альтернативный способ установки актуального ПО через стороннюю программу.
Где найти Центр обновления в Windows 10
В Windows 10, центр обновления доступен через приложение «Параметры», которое можно быстро открыть сочетанием клавиш Windows + I или через меню «Пуск».
Перейдите в раздел «Обновление и безопасность».
Вы попадете на страницу «Центра обновления Windows».
Настройка обновлений, их проверка и установка
Чтобы откорректировать некоторые опции, следует нажать ссылку «Дополнительные параметры». В новом окне будут представлены следующие настройки:
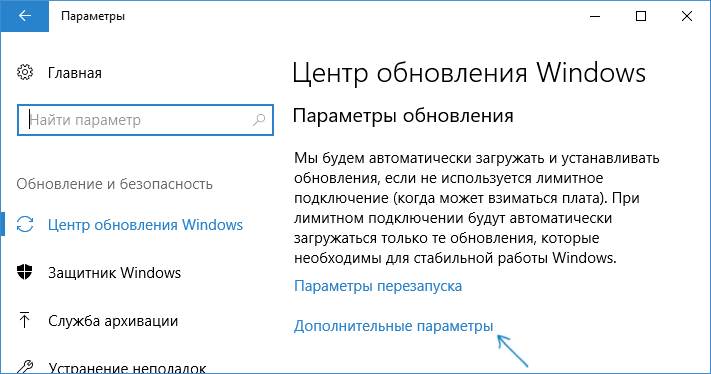
- Варианты обновления. В этой графе активируется опция установки новых версий дополнительного ПО от компании Microsoft, а также включается или отключается скачивание через лимитные подключения. Последнее актуально при выходе в сеть через мобильного оператора, а также провайдера, который ведет учет потребленных мегабайт. Отключение опции позволит исключить перерасход трафика.
- «Уведомления об обновлениях» — во включенном состоянии настройка позволяет отображать уведомление о необходимости перезагрузки компьютера для завершения процедуры.
- «Приостановка обновлений» — этот параметр центра обновлений Виндовс 10 часто является причиной отсутствия установок. Во включенном состоянии он позволяет отсрочить процесс на срок до 35 дней. По истечении указанного промежутка времени система автоматически активирует службу и установит все накопившиеся пакеты. Чтобы сделать это немедленно, нужно отключить опцию.
- «Выберите, когда устанавливать обновления». Параметр подразумевает выбор версии новых компонентов: «Semi-Annual Channel (Tergeted)» — своеобразное бета-тестирование для ограниченного круга пользователей, а «Semi-Annual Channel» окончательная версия ПО. Здесь также можно отложить установку новых функций (на срок до 1 года) и усовершенствований безопасности (до 30 дней).
Проверка наличия обновлений
Самый простой способ проверки наличия неустановленных обновлений — это обращение к «Центру обновлений» (ЦО).
- Нажимаем комбинацию клавиш Win+r, в открывшемся окне выбираем апплет «Обновление и безопасность». Открываем апплет «Обновление и безопасность»
- Открываем вкладку «Центр обновления Windows» (открывается по умолчанию) и нажимаем кнопку «Проверка наличия обновлений». Дожидаемся, пока программа найдёт, скачает и установит обновления, если таковые будут. В ЦО нажимаем кнопку «Проверка наличия обновлений»
После запуска проверки окно «Параметров» можно закрывать, служба поиска и установки обновлений может работать в фоновом режиме. При этом выполнение задачи может продолжаться несколько часов, потому нет смысла следить за процессом. Операционная система сама сообщит, когда установка будет закончена, и предложит перезагрузить компьютер.
Мой опыт показывает, что лучше завершить установку сразу, так как недоустановленные обновления могут тормозить работу системы в целом.
Быстрая проверка обновлений Windows 10 с помощью ярлыка
Существует способ, который позволяет осуществить «быструю» проверку обновлений. Нет необходимости рыться в «Параметрах» и настройках, достаточно просто открыть один ярлык, после чего запустится цепочка, активирующая поиск апдейтов.
- На рабочем столе щёлкаем правой кнопкой мыши. Открываем выпадающее меню пункта «Создать» и выбираем «Ярлык». Создаем ярлык для быстрого запуска проверки
- Откроется мастер создания ярлыка. В поле «Укажите расположение объекта» прописываем ms-settings:windowsupdate-action, нажимаем «Далее». Указываем ms-settings:windowsupdate-action в поле расположении объекта
- Последний шаг — это присваивание имени ярлыку. Прописываем удобное и понятное имя, затем нажимаем «Готово». Указываем удобное имя ярлыка и нажимаем «Готово»
После создания ярлыка двойной щелчок по нему будет открывать ЦО и запускать процедуру проверки наличия обновлений.
Дополнительный способ со сторонней программой Windows 10 Update Assistant
Утилита Windows 10 Update Assistant создана программистами Microsoft и является дополнительным инструментом для обновления операционной системы. Однако «Помощник» имеет одно отличие, относительно ЦО: при использовании ассистента не только обновляется базы данных безопасности и библиотеки, но ещё и сама операционная система становится более новой версии.
- Скачиваем средство с официального сайта Microsoft. Программы с других ресурсов могут быть вредоносными или нелицензированными, а это может повредить компьютеру.
- Запускаем файл.
- В открывшемся окне нажимаем кнопку Update Now («Обновить сейчас»). Нажимаем кнопку Update Now («Обновить сейчас»)
- Ожидаем, пока утилита закончит проверку совместимости компьютера и устанавливаемого продукта, затем нажимаем Continue («Далее»). Нажимаем Continue («Далее») и запускаем этим процесс обновления
- Ожидаем, пока программа закончит свою работу, после чего перезагружаем компьютер. Дожидаемся, когда программа завершит обновление, и перезагружаем компьютер
Как узнать подробности определенного обновления Windows 10
На странице Центра обновления Windows, нажмите «Просмотр журнала обновлений».
Это откроет страницу журнала обновлений. Здесь можно увидеть все обновления, которые были установлены на вашем компьютере. Найдите то, о котором хотите узнать больше, и нажмите по ссылке.
Выполненное действие заставит Windows 10 запустить веб-браузер по умолчанию и загрузить страницу Microsoft, которая предоставляет подробную информацию об этом обновлении (улучшения и изменения).
Как отложить обновления Windows 10
Если вы хотите отложить процесс обновления, то можете на время приостановить его. Однако это зависит от того, какая версия Windows 10. Чтобы остановить установку обновлений на вашем компьютере, вы можете использовать кнопку «Приостановить обновление на X дней» или настроить дополнительные параметры.
Как оптимизировать доставку обновлений Windows 10
Вплоть до выхода Windows 10 обновления загружались традиционным способом, непосредственно с серверов Microsoft. Однако в Windows 10 Microsoft представила новый способ получения обновлений быстрее и с такой же безопасностью, используя функцию под названием «Оптимизация доставки». Это позволяет вашим компьютерам и устройствам обмениваться обновлениями, уже загруженными другими компьютерами, найденными в той же сети или в Интернете.
Если хотите оптимизировать доставку обновлений на компьютеры и устройства Windows 10, перейдите в «Дополнительные параметры».
Прокрутите страницу до «Оптимизация доставки» и зайдите туда.
Включите опцию «Разрешить загрузки с других компьютеров» и отметьте «ПК в локальной сети и ПК в Интернете».
Как удалить обновления
Зайдите в раздел «Просмотр журнала обновлений» как показано немного выше, и нажмите по ссылке «Удалить обновления».
Выберите необходимое и произведите удаление.
Как заблокировать обновления Windows 10
Windows 10 не позволяет просматривать доступные обновления перед их установкой, но можно использовать инструмент «Показать или скрыть обновления», чтобы заблокировать (или разблокировать) обновления. Для получения подробной информации, ознакомьтесь с нашим руководством: Блокировка нежелательных обновлений Windows 10, чтобы заблокировать неугодные обновы, включая драйвера.
Отключение обновлений Windows 10
Есть довольно простой способ отключения обновлений Windows 10, без необходимости использования сложных методик. Которые в большинстве случаев уже не действуют, служба обновлений запускается вновь и продолжает свои действия.
Альтернативный вариант установки
В некоторых случаях сбой в системе не позволяет обновить компоненты Windows: выполняется бесконечная проверка, отсутствует прогресс при скачивании файлов. Справиться с проблемой поможет сторонняя программа — WSUS Offline Update. Она также используется на нелицензионных Виндовс, которые не могут связаться с серверами компании стандартными средствами.
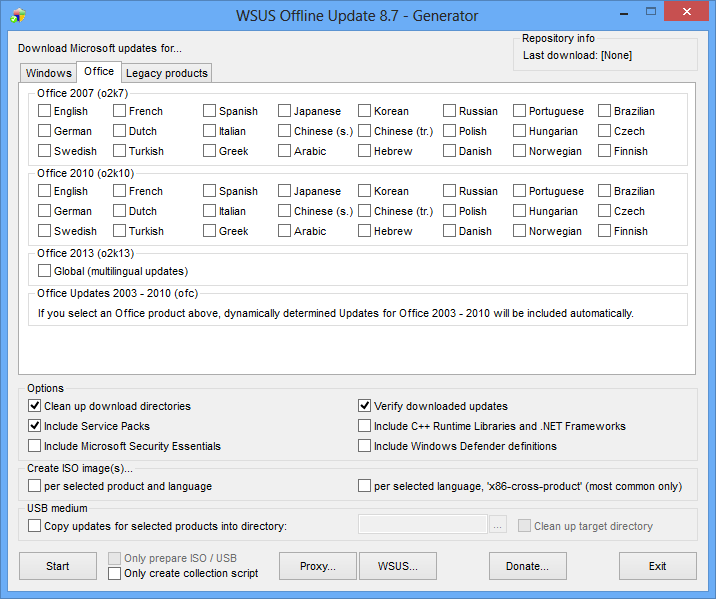
Инструкция по использованию:
- В скачанной папке запустить файл «UpdateGenerator.exe».
- Отметить свою версию Windows и нажать «Start».
- Программа скачает файлы в отдельную папу «client». Перейдя в нее, нужно запустить «UpdateInstaller.exe».
- Отметить желаемые компоненты и кликнуть «Start» для их установки.
Устранение проблем центра обновлений
Ниже рассмотрим, как включить центр обновления Windows 10, если каким-то причинам была деактивирована ответственная за это служба. Методов достижения цели несколько.
Редактор локальной групповой политики
Метод доступен для версии «Professional»:
-
- Запустить приложение «Выполнить».
- Вписать команду «gpedit.msc»
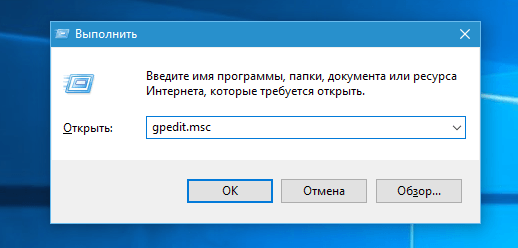
-
- Затем кликнуть на папку «Центр обновления Windows».
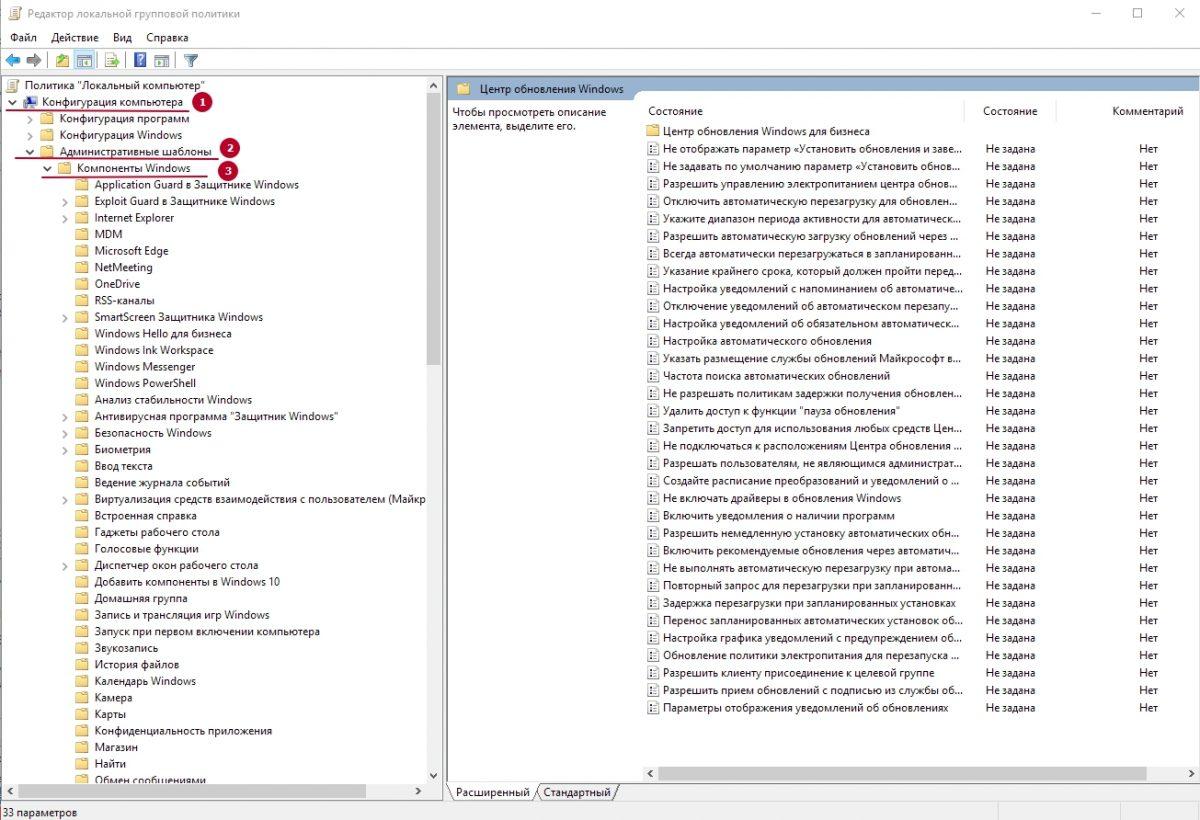
- В правой части окна двойным кликом открыть параметр «Настройка автоматического обновления».
- Поставить отметку «Включено». Ниже можно указать более тонкие настройки: частоту проверки, время установки и т.д.
- Применить изменения.
Удаление папки SoftwareDistribution
Если не приходит обновление Windows 10 версии 1903 или появляется проблема во время загрузки данных, может помочь удаление файлов предыдущих апдейтов.
Для выполнения задачи потребуется сначала остановить «Центр обновления Windows»:
- Нажать Win + R.
- Ввести текст services.msc.
- Выполнить команду кнопкой ОК.
- В открывшемся окне дважды кликнуть по указанному компоненту.
- В свойствах нажать кнопку Остановить, ОК.

Отключения службы «Центр обновления Windows»
Теперь архив в папке SoftwareDistribution можно удалить через «Проводник»:
- Запустить файловый менеджер.
- В адресной строке указать путь C:WindowsSoftwareDistribution.
- Выделить вложенные файлы.
- Нажать Shift + Delete, подтвердить очистку данных.

Удаление папки SoftwareDistribution
После выполнения необходимо снова запустить службу «Центр обновления Windows» и повторить попытку загрузки апдейта.
Обратите внимание! Иногда для удаления архива в папке SoftwareDistribution требуется отключить «Фоновую интеллектуальную службу передачи (BITS)».
Ручная загрузка с официального сайта
Ошибку 0x80244018 обновления функций до Windows 10 версия 1903 можно обойти вручную, скачав с официального сайта установочные пакеты. Для этого нужно:
- Открыть в браузере «Каталог Центра обновления Майкрософт».
- Поочередно загрузить на компьютер инсталляторы.
- Запустить скачанные файлы.
- Выполнить установку, следуя инструкциям.

Ручная загрузка пакетов обновления 1903
После выполнения действий требуется перезагрузка ПК.
Командная строка
Достаточно легко получится запустить проверку обновлений Windows 10 через командную строку. Инструкция:
-
- Используя поиск по системе, найти и запустить от имени администратора приложение «Командная строка».
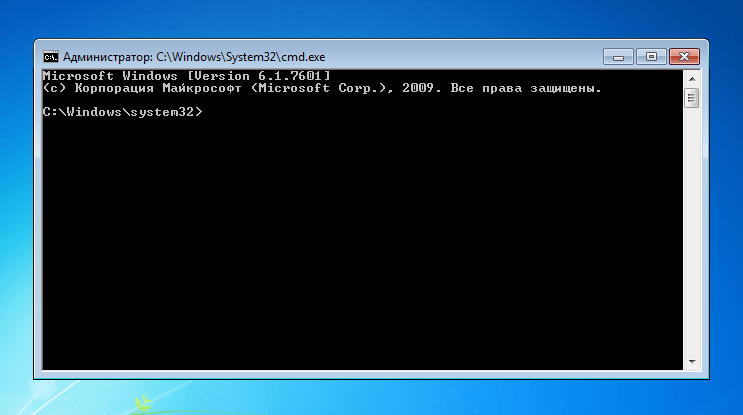
- Вписать «net start wuauserv» нажать на клавиатуре Enter.
- Будет запущена соответствующая служба.
Для проверки устранения проблемы, следует посетить соответствующий раздел меню «Параметры». Рядом с кнопкой запуска проверки нажать «Просмотр журнала обновлений» — в нем отображены даты последних установок.
Редактор реестра
Измененное значение в реестре также может негативно повлиять на процесс. Как проверить и устранить проблему:
-
- В приложении «Выполнить» написать команду «regedit».
- Перейти по указанному пути и открыть отмеченный параметр.
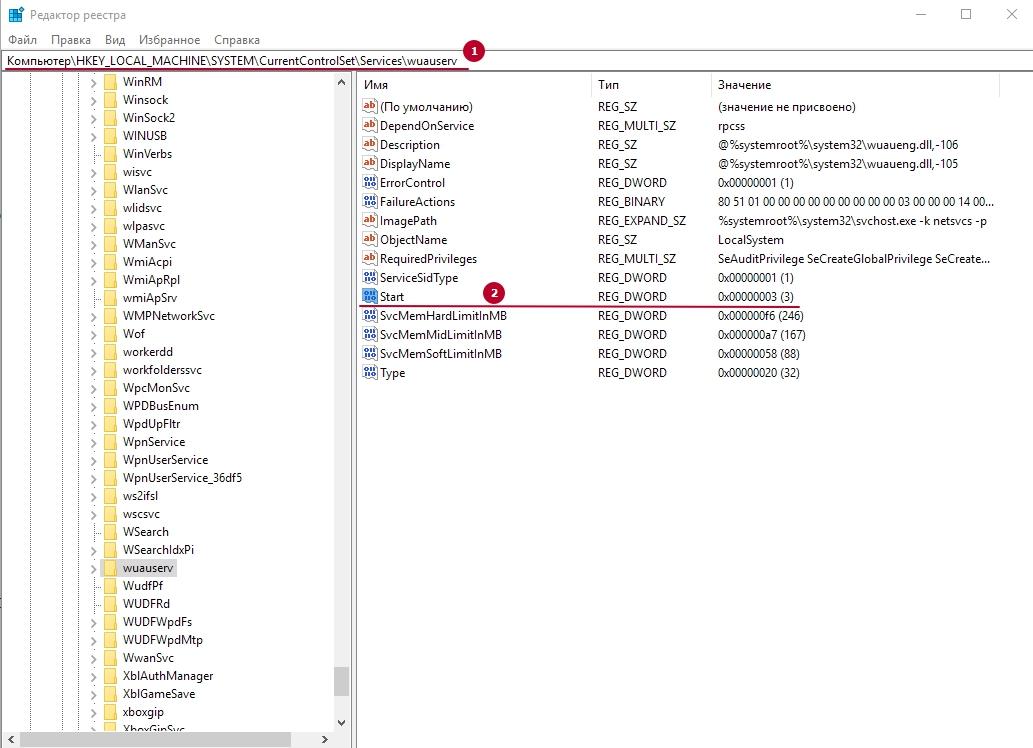
- Выставить значение «1», кликнуть «ОК» для сохранения.
Это все методы активации ответственной за обновления службы. После выполнения представленных рекомендаций и перезагрузки ПК проблема должна исчезнуть. Если ранее на компьютере использовалась сторонняя программа для отключения функции (например, Win Updates Disabler) – ее нужно повторно запустить и вернуть настройки в прежнее состояние.
Что делать если обновление Windows 10 не устанавливается
Проблемы с установкой Windows 10 версии 1903 устраняются путем использования специального ПО или изменения конфигурации системных компонентов.
Предложенные далее способы рекомендуется выполнять поочередно, каждый раз проверяя работу «Центра обновления».
Отключение VPN
При использовании технологии VPN в Windows 10 могут наблюдаться сбои в сетевых службах, «Центр обновления» — не исключение. Для успешной установки апдейта рекомендуется временно отключить соответствующую опцию в параметрах системы:
- Открыть «Пуск», нажать Параметры.
- Перейти в раздел «Сеть и Интернет».
- На боковой панели выбрать пункт VPN.
- Раскрыть опции активного VPN-соединения и нажать Отключиться.

Отключение VPN
Для надежности рекомендуется после выполнения действий перезагрузить компьютер, затем проверить работу «Центра обновления Windows».
Если для настройки VPN использовалось стороннее программное обеспечение, то искать соответствующую опцию для отключения требуется в параметрах приложения. Также можно посетить сайт разработчика и ознакомиться с технической документацией.
Изменение раздела System Reserved
На корректную установку может влиять недостаточный объем раздела System Reserved. Для изменения размера потребуется воспользоваться специальной программой AOMEI Partition Assistant, дистрибутив которой предварительно нужно записать на флешку.
Пошаговое руководство по использованию:
- Вставить загрузочный накопитель в компьютер и перезагрузить систему.
- Во время запуска нажать клавишу F8, F11, F12 или Esc (в зависимости от модели материнской платы). Вход в Boot Menu может сопровождаться звуком.
- Выделить в списке название USB-устройства, нажать Enter.
- В запущенной программе открыть контекстное меню диска C, выбрать опцию «Изменить размер раздела».
- В новом окне установить отметку напротив «Мне нужно переместить раздел».
- Отнять 500 МБ дискового пространства в начале тома, используя ползунок слева. Подтвердить действия, кликнув ОК.
- Нажать правой кнопкой мыши по разделу «Зарезервировано системой», выбрать «Изменить размер».
- Правым ползунком увеличить объем до максимума, нажать ОК.

Изменение размера диска в программе AOMEI Partition Assistant
Для внесения изменений требуется на верхней панели программы нажать кнопку Применить, после чего дождаться завершения операции и перезагрузить ПК.
Средство устранения неполадок «Центра обновления»
Для исправления ошибки рекомендуется использовать «Средство устранения неполадок». Утилита предустановлена в Windows, для запуска требуется:
- Открыть параметры системы.
- Перейти в меню «Обновление и безопасность».
- На боковой панели кликнуть по пункту «Устранение неполадок».
- В блоке «Запустить диагностику» выбрать «Центр обновления Windows».
- В открывшемся меню кликнуть по кнопке Запустить.

Запуск средства устранения неполадок «Центра обновления»
Процедура по времени длится около 1-2 минуты. На экране появится отчет, в котором будут предложены действия по исправлению проблемы.
- https://SoftikBox.com/kak-vruchnuyu-ustanovit-obnovleniya-na-windows-10-28315.html
- https://mobila.guru/faqsingle/kak-vkljuchit-centr-obnovlenija-windows-10-alternativnye-metody/
- https://tunecom.ru/windows/267-polnoe-rukovodstvo-po-obnovlenijam-windows-10.html
- https://shtat-media.ru/vindovs-10/kak-proverit-obnovleniya-na-windows-10-vse-sposoby-proverki.html
- https://NaladkaOS.ru/windows-10/pochemu-ne-ustanavlivaetsya-obnovlenie-1903.html